Use AI Assistant to create objects for your Process without knowing BPMN. From Process Modeler, use the AI Generated object to create assets for your Process model. Place the AI Generated object onto your Process model like any other object, and then select to generate any of the following assets using natural language:
Sub Process: ProcessMaker AI creates a Process using your natural language description. After creating your AI-generated Process, the current AI Generated object becomes a Sub Process object that references the new Process you created using AI.
Screen: ProcessMaker AI creates a Screen using your natural language description. After using the AI Control to create your Screen, the current AI Generated object in this Process becomes a Form Task object that references the new Screen you created using AI.
Script: ProcessMaker AI creates Script using your natural language description. After using the AI Assistant, the current AI Generated object in this Process becomes a Script Task object that references the new Script you created using AI.
An AI Generated object must be added to your Process model for it to generate a selected asset.
Add an AI Generated Object to the Process Model
Add an AI Generated object from one of the following locations in Process Modeler:
Object Panel: Located to the left of the Process Modeler, the Object Panel contains various process modeling objects.
Object Bar: Located at the bottom of the Process Modeler, the Object Bar contains pinned Process model objects for quick access.
Follow these steps to add an AI Generated object from the Object panel to the Process model:
Ensure that the Object panel is visible on the left. If not, click the Add icon
 from the Object bar at the bottom.
from the Object bar at the bottom.Click the AI Generated object
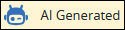 from the Object panel to select it.
from the Object panel to select it.Click the location in the Process model to place this object. Follow these guidelines when placing this object:
If a Pool object is in your Process model, the AI Generated object cannot be placed outside of the Pool object.
To place this object between two existing objects, follow these instructions.

Follow these steps to add an AI Generated object from the Object bar to the Process model:
Ensure that the object is pinned to the Object bar. If not, see instructions to pin it.
In the Object bar at the bottom center, click the object's icon.
Click the location in the Process model to place this object. Follow these guidelines when placing this object:
If a Pool object is in your Process model, the AI Generated object cannot be placed outside of the Pool object.
To place this object between two existing objects, follow these instructions.

Select the Asset the AI Generated Object Creates
Follow these steps to select the asset the AI Generated object creates using your natural language description:
Show the Configuration settings. The AI Assistant panel displays.
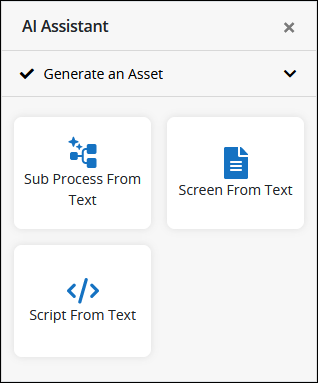
Select one of the following options:
Sub Process From Text: Select the Sub Process From Text option to use your natural language description for a Sub Process at this point in your current Process. After creating your AI-generated Process, the current AI Generated object becomes a Sub Process object that references the new Process you created using AI. See the following topics in this order:
Screen From Text: Select the Screen From Text option to use your natural language description for a Screen at this point in your current Process. Use the AI Control in Screen Builder to describe the control(s) for your Screen. After using the AI Control to create your Screen, the current AI Generated object in this Process becomes a Form Task object that references the new Screen you created using AI. See the following topics in this order:
Script From Text: Select the Script From Text option to use your natural language description for a Script at this point in your current Process. Use the AI Assistant in Script Editor to describe functionality for your Script. After using the the AI Assistant, the current AI Generated object in this Process becomes a Script Task object that references the new Script you created using AI. See the following topics in this order: