The Screen Clipboard allows designers to quickly copy and paste content between different screens within the platform. This feature simplifies screen design by facilitating duplication of controls, sections, and complex layouts across screens, reducing time spent on manual recreation and ensuring consistency. Designers can add any screen control to the clipboard, enabling broad flexibility in managing screen content.
Duplicate Screens: Easily copy complex form layouts from one screen to another to save time.
Cross-Screen Consistency: Use the Clipboard to ensure consistency in screen design by pasting identical style components (CSS) across multiple screens.
Rapid Prototyping: Quickly assemble screens by copying and pasting frequently used controls, speeding up the design process.
The Screen Clipboard feature is available only in Form-type Screens.
Watch the following product tour to learn how to use the Screen Clipboard.
Access the Screen Clipboard
Permissions
Your user account or group membership must have the following permissions to access the Screen Clipboard unless your user account has the Make this user a Super Admin setting selected:
Screens: Edit Screens
Screens: View Screens
See the Screens permissions or ask your Administrator for assistance.
The Screen Clipboard is accessible from the Pages menu in the Screen Builder and can be shown/hidden as needed. Clipboard content is unique for every designer and remains available until manually cleared.
Follow these steps to access the Screen Clipboard:
Open the Pages menu and select Clipboard.
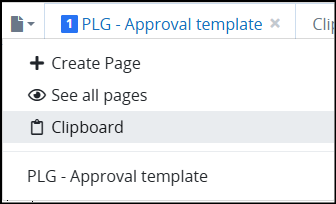 If you are accessing the Clipboard for the first time, you will see an empty screen.
If you are accessing the Clipboard for the first time, you will see an empty screen. 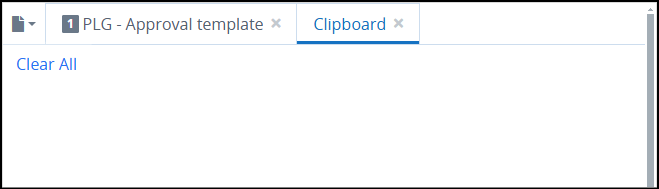 Otherwise, all copied controls display in the Clipboard.
Otherwise, all copied controls display in the Clipboard.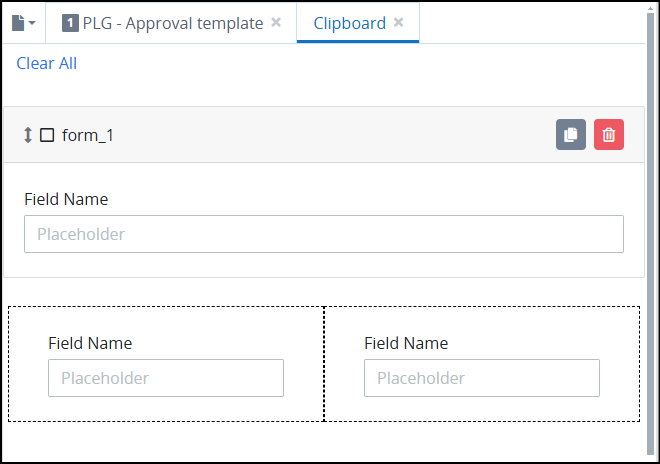
Drag and drop screens controls from the Controls menu on the left to add them to the Clipboard.
To copy controls from an existing screen, see Copy Screen Controls to the Clipboard.
Use the Clear All button to remove all saved controls from the Clipboard. This action can not be undone so proceed with caution.
Click X to close the Clipboard.
Copy Controls to the Clipboard
Permissions
Your user account or group membership must have the following permissions to access the Screen Clipboard unless your user account has the Make this user a Super Admin setting selected:
Screens: Edit Screens
Screens: View Screens
See the Screens permissions or ask your Administrator for assistance.
Follow these steps to copy screen controls to the Clipboard:
Select the control you want to copy to the Clipboard, such as a multicolumn table, a text field, or a button.

Click the Add to Clipboard button
.png) to copy the control to the Clipboard.
to copy the control to the Clipboard.Copied controls remain in the Clipboard until there are manually removed or the whole Clipboard is cleared.
Click the Remove from Clipboard button
.png) to delete the control from the Clipboard.
to delete the control from the Clipboard.
Properties Preservation: All properties of the controls are preserved when copying to the clipboard, ensuring the designer can work with the original configurations as needed after pasting.
Content Containers: When a content container (e.g., multicolumn or loop) is copied, it includes all its controls and properties.
Multiple additions: If the Clipboard is added multiple times, all contents will be added again to the same screen.
Paste Content from the Clipboard
Permissions
Your user account or group membership must have the following permissions to access the Screen Clipboard unless your user account has the Make this user a Super Admin setting selected:
Screens: Edit Screens
Screens: View Screens
See the Screens permissions or ask your Administrator for assistance.
Follow these steps to paste controls from the Clipboard into a screen:
From the Controls Menu on the left, expand the Clipboard category.
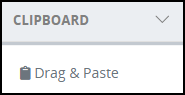
Drag and drop the Drag and Paste control to copy all controls in the Clipboard to the screen.
Preview the pasted content to ensure it fits the design. Make any necessary adjustments to align with the screen layout.
Note:
Copying Clipboard content to a screen is not reversible using the undo/redo functions. This restriction helps prevent accidental design changes. Use the Options→Discard Draft option to revert to a previous screen version.