Navigate a Process model larger than your browser window.
Navigate Around Your Process Model
Permissions
Your user account or group membership must have the following permissions to navigate around the Process model unless your user account has the Make this user a Super Admin setting selected:
Processes: Edit Processes
Processes: View Processes
See the Process permissions or ask your Administrator for assistance.
Adjust the Viewing Size
If your Process model does not display in your browser window well such that you are navigating around your model with your cursor, adjust the zoom perspective of your model:
Increase the viewing percentage to view fewer items.
Decrease the viewing percentage to see an overview of the entire Process model.
Follow these steps to adjust the viewing size of your Process model:
Adjust the viewing percentage of the Process Modeler canvas following these guidelines:
Zoom out from the Process Modeler canvas:
Press the keyboard key combination Control+- (Command+- for Apple keyboards).
Click the Zoom Out
 button from the lower left of the Process Modeler canvas.
button from the lower left of the Process Modeler canvas.
Zoom in to the Process Modeler canvas:
Press the keyboard key combination Control++ (Command++ for Apple keyboards).
Click the Zoom In
 button from the lower left of the Process Modeler canvas.
button from the lower left of the Process Modeler canvas.
Click the Rest to initial scale button to reset the Process Modeler canvas viewing percentage to 100%.
Navigate around your Process model as necessary.
Navigate using the Pan Tool
Use the Pan Tool at the bottom left to move around the Modeler canvas without making any changes to the process model. By utilizing the Pan Tool, you can effortlessly traverse different sections of the process map, enhancing overall productivity and ease of interaction within the Process Modeler.
Follow these steps to navigate your Process model:
Click the Pan Tool button
 . The button turns blue indicating selection.
. The button turns blue indicating selection. 
Click and drag the cursor to smoothly traverse through different sections of the process map.
Alternatively, press the space bar and then use your mouse to pan around the Process Modeler canvas.
Click the Pan Tool button
again to disable the Pan Tool.
Quick Navigation Using the Mini-Map
Instead of manually navigating your Process model, quickly view a specific location in your Process model by using the Mini-Map. Doing so saves time and effort from manual navigation.
Follow these steps to quickly navigate your Process model:
Click the Show Mini-Map button
 . An overview of your entire Process model displays.
. An overview of your entire Process model displays. 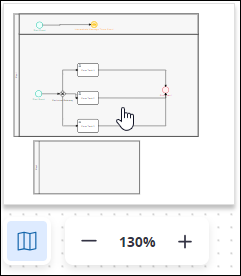
Click the location in your Process model that you want to view. The selected location displays.
Click the Hide Mini-Map button
to hide the overview of your Process model.