Edit general information about a Decision Table.
Configure General Settings
Permissions
Your user account or group membership must have the following permissions to configure a Decision Table unless your user account has the Make this user a Super Admin setting selected:
Decision Tables: Edit Decision Tables
Decision Tables: View Decision Tables
See the Decision Tables permissions or ask your Administrator for assistance.
Edit Your Decision Table
Click the Edit icon![]() or click the Decision Table name. See Decision Table Editor for topics.
or click the Decision Table name. See Decision Table Editor for topics.
Follow these steps to configure a Decision Table:
View your Decision Tables. The Decision Tables page displays.
Click the
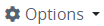 menu for the Decision Table to configure.
menu for the Decision Table to configure.Click the Configure option. The Edit Configuration page displays.

Configuration tab to configure a Decision Table Edit the following information about the Decision Table as necessary:
In the Name setting, edit the name of the Decision Table. Decision Table names must be unique in your organization and can only use apostrophe characters (
') and spaces. This is a required setting.In the Description setting, edit the description of the Decision Table.
From the Category drop-down menu, select one or more Decision Table Categories to associate with this Decision Table. In doing so, Decision Table Categories may be sorted from the Decision Tables page. To remove a Decision Table Category that is currently selected, click the
 icon for that selection or press
icon for that selection or press Enterwhen the drop-down is visible. This is a required setting.From the Project drop-down menu, optionally select the Project(s) that this Decision Table becomes an asset. This setting only displays Projects of which you are a member. To remove a Project that is currently selected, click the
 icon for that selection or press
icon for that selection or press Enterwhen the drop-down is visible.
Click Save.
Edit a Decision Table
Permissions
Your user account or group membership must have the following permissions to edit a Decision Table unless your user account has the Make this user a Super Admin setting selected:
Decision Tables: Edit Decision Tables
Decision Tables: View Decision Tables
See the Decision Tables permissions or ask your Administrator for assistance.
Follow these steps to edit a Decision Table:
View your Decision Tables. The Decision Tables page displays.
Click the
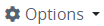 menu for the Decision Table to edit.
menu for the Decision Table to edit.Click the Edit option. The Decision Table opens in Decision Table Editor. See Decision Table Editor.
Copy a Decision Table
Permissions
Your user account or group membership must have the following permissions to copy a Decision Table unless your user account has the Make this user a Super Admin setting selected:
Decision Tables: View Decision Tables
Decision Tables: Create Decision Tables
See the Decision Tables permissions or ask your Administrator for assistance.
Follow these steps to copy a Decision Table:
View your Decision Tables. The Decision Tables page displays.
Click the
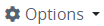 menu for the Decision Table to copy.
menu for the Decision Table to copy.Click the Copy option. The Copy Table screen displays.
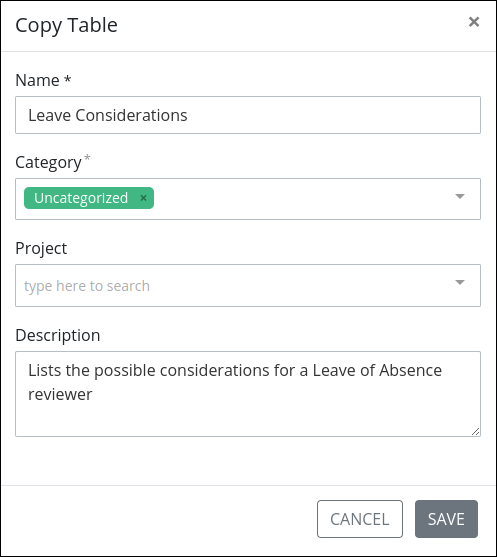
Edit the following information from the original Decision Table as necessary:
In the Name setting, edit the name of the copied Decision Table. After the original Decision Table is copied, the word Copy is suffixed to the original Decision Table's name. This is a required setting.
From the Category drop-down menu, review which Decision Table Categories to associate with this Decision Table. In doing so, Decision Table Categories may be sorted from the Decision Tables page. To remove a Decision Table Category that is currently selected, click the
 icon for that selection or press
icon for that selection or press Enterwhen the drop-down is visible. This is a required setting.From the Project drop-down menu, optionally select the Project(s) that this Decision Table becomes an asset.
In the Description field, edit the description of the original Decision Table.
Click Save.
Delete a Decision Table
Permissions
Your user account or group membership must have the following permissions to delete a Screen unless your user account has the Make this user a Super Admin setting selected:
Screens: Delete Screens
Screens: View Screens
See the Decision Tables permissions or ask your Administrator for assistance.
When a Decision Table is deleted, Process models that use that Decision Table in Rules Task connectors are not affected. However, that Decision Table can no longer be referenced from other Process models thereafter.
Deleting a Decision Table from the Decision Tables page cannot be undone.
Follow these steps to delete a Decision Table:
View your Decision Tables. The Decision Tables page displays.
Click the
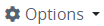 menu for the Decision Table to delete.
menu for the Decision Table to delete.Click the Delete option. The Caution screen displays to confirm the deletion of the Decision Table.
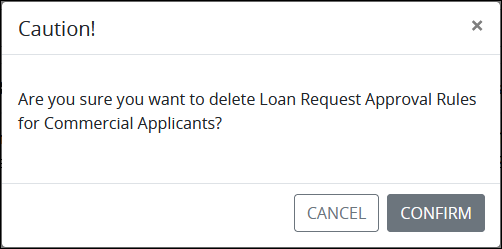
Click Confirm. The following message displays: The Decision Table was deleted.
Add a Decision Table to a Project
Adding a Decision Table to a Project adds that Process as an asset to that Project. Any Project member may then use that asset toward the goals of that Project.
Permissions
Your user account or group membership must have one of the following:
the View Decision Tables permission in the Decision Tables category of permissions
a member of any Project
your user account has the Make this user a Super Admin setting selected
Ask your Administrator for assistance if necessary.
Follow these steps to add a Decision Table to a Project:
View your Decision Tables. The Decision Tables tab displays.
Click the
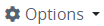 menu for the Decision Table to add.
menu for the Decision Table to add.Click the Add to Project option. The Add to a Project screen displays.
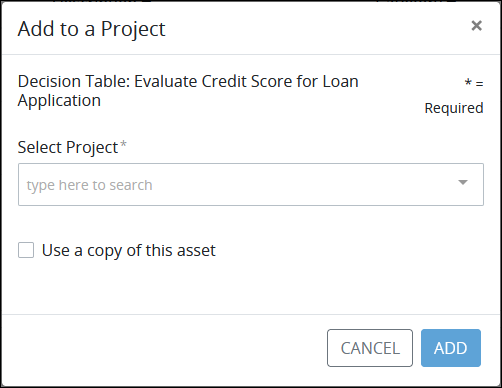
Add a Decision Table to a Project as an asset From the Select Project drop-down, select to which Project(s) this Decision Table becomes an asset. To remove a Project that is currently selected, click the
 icon for that selection or press
icon for that selection or press Enterwhen the drop-down is visible.Optionally, select the Use a copy of this asset option to use a copy of this Decision Table as the Project asset instead of the original. When selecting this option, any revisions made to the original Decision Table do not affect yours in your Project(s), and vice versa. Consider this option a best practice to use, especially if you intend to make changes from the original Decision Table that may not be an asset in any Project.
Click Add. The Decision Table is added as an asset to the selected Project(s).