What is LDAP?
Lightweight Directory Access Protocol (LDAP) is a platform protocol used for directory services authentication.
LDAP provides the communication language that your server uses to communicate with other directory services servers. Directory services store the users, passwords, and computer accounts, and share that information with your company entity on the network.
The LDAP settings ensure your company users log on by authenticating directly into an LDAP server and then enable synchronization with LDAP to update user information. Configure LDAP settings for the following purposes:
Synchronize users in your organization as ProcessMaker users.
Authenticate the server source.
Configure how users and groups synchronize.
Log on to ProcessMaker Platform using your LDAP credentials to have a unified login.
Keep using your LDAP credentials after synchronization even if you change a user password in LDAP.
LDAP Distinguished Names
LDAP uses Distinguished Names (DN) to identify users, groups, and other types of entities. The DN describes entities starting from the specific and moving to the general in the hierarchy of entities. In LDAP and Active Directory, which is Microsoft's extension of LDAP, Distinguished Names are constructed hierarchically using the following components.
Component and Abbreviation | Usage | Example |
domain components (DC) | Enter each DC as read left to right, each separated by a comma without spacing between each. |
|
organizational units (OU) | Enter each OU, each separated by a comma without spacing between each. |
|
common names (CN) | Enter each CN, each separated by a comma without spacing between each. |
|
Other naming attributes described in RFC 2253, such as o= for organization name and c= for country/region name, are not used in Active Directory, although they are recognized by LDAP.
For more information how to construct DNs, see this LDAP guide.
View LDAP Settings
Display all LDAP settings in one location. This makes it easy to manage these settings.
Permissions
Your user account or group membership must have the "Settings: View Settings" permission to view LDAP settings unless your user account has the Make this user a Super Admin setting selected.
See the Settings permissions or ask your Administrator for assistance.
Follow these steps to view all LDAP settings to synchronize users in your organization:
Ensure that you are logged on to ProcessMaker Platform.
Click the Admin option from the top menu. The Users page displays.
Click the Settings icon
 from the left sidebar to view all settings.
from the left sidebar to view all settings.From the Settings panel on the left, expand the Log-in & Auth section.
Select LDAP to view the following details:
Setting: The Setting column displays the LDAP Setting name.
Configuration: The Configuration column displays the setting value and how it is configured.

LDAP settings to synchronize users in your organization
Search for an LDAP Setting
Follow the next steps to search for a setting:
In the Search setting, enter the Setting name to filter settings.
Click the Search icon
or press enter to view LDAP settings that match your entered text.
View LDAP Logs
Click the Logs button to view LDAP logs. For more information, see View LDAP Logs.
Edit an LDAP Setting
Click the Edit icon
to change a setting. For more information on different LDAP configurations, see Configure LDAP Settings.
Copy an LDAP Setting
Click the Copy to Clipboard icon
to copy the value of a setting.
Clear an LDAP Setting
Click the Clear icon
to clear the value of a setting.
Configure LDAP Settings
Permissions
Your user account or group membership must have the "Settings: Update Settings" permission to edit LDAP settings unless your user account has the Make this user a Super Admin setting selected.
See the Settings permissions or ask your Administrator for assistance.
Configure the following LDAP settings as necessary:
Enable Directory Synchronization via LDAP
Enable directory synchronization between ProcessMaker and your LDAP server. If not enabled, ProcessMaker Platform does not synchronize with your LDAP server.
In your LDAP Settings, click the Enabled toggle key. This is a required setting to use LDAP with ProcessMaker Platform.
Set the LDAP Synchronization Schedule
Set at which interval to synchronize with your LDAP server. Consider that when setting this interval, the more users, groups, and/or departments your LDAP server contains, the more time ProcessMaker Platform requires to synchronize your LDAP server.
Follow these steps to set how often to synchronize between your LDAP server and ProcessMaker Platform:
In your LDAP Settings, click the Edit icon
 for the Synchronization Schedule setting. The Synchronization Schedule screen displays.
for the Synchronization Schedule setting. The Synchronization Schedule screen displays. 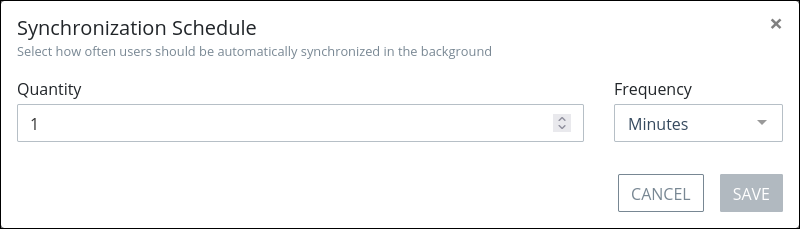
In the Quantity setting, enter how many times to synchronize for each configured frequency. 1 is the default setting.
In the Frequency setting, select the frequency in which to synchronize from the following options:
Minutes (default setting)
Hours
Days
Click Save.
Set to Which LDAP Server Type to Connect
Follow these steps to select to which LDAP server type ProcessMaker Platform connects to synchronize:
In your LDAP Settings, click the Edit icon
 for the Type setting. The Type screen displays.
for the Type setting. The Type screen displays. 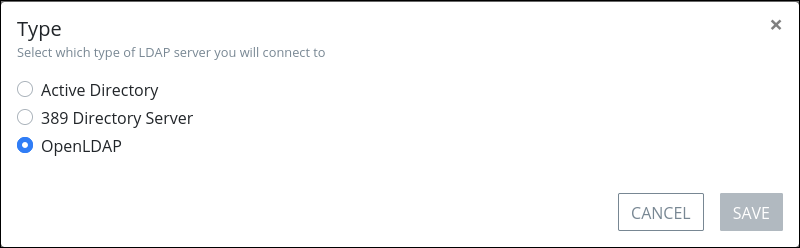
Select to which LDAP server type ProcessMaker Platform connects to synchronize:
Active Directory (default setting)
Click Save.
Enter the LDAP Server Address and Port Number
Follow these steps to enter the LDAP server address and port to which ProcessMaker Platform synchronizes:
In your LDAP Settings, click the Edit icon
 for the Server Address setting. The Server Address screen displays.
for the Server Address setting. The Server Address screen displays. 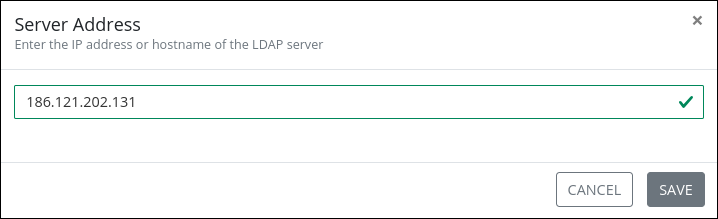
Enter the IP address or hostname for the LDAP server to which ProcessMaker Platform synchronizes.
Click Save.
In your LDAP Settings, click the Edit icon
 for the Server Port setting. The Server Port screen displays.
for the Server Port setting. The Server Port screen displays. 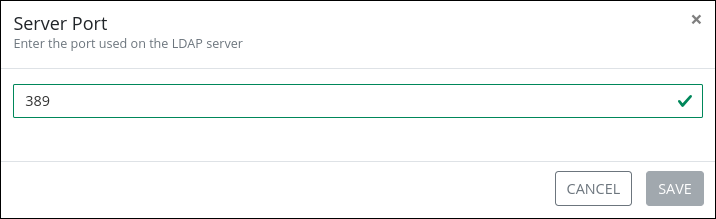
Enter the port number the LDAP server uses. By default, LDAP uses port 389. If unsure, use one of the following commands depending on your LDAP server's operating system:
Linux/UNIX:
netstat -landnetstat -lnpWindows:
netstat -aandnetstat -abcommands
Click Save.
Enable TLS to Connect to LDAP
If your LDAP server uses a Transport Security Layer (TLS) certificate, enable TLS to connect to the LDAP authentication source.
In your LDAP Settings, enable the TLS toggle key. The following message displays: The setting was updated.
Enter the Domain Components for the Base DN
Enter the Distinguished Name (DN) from the Base object to connect the LDAP server. In most cases, the DN are the domain components (DC) of the DN. For example, the Base DN for processmaker.com is dc=processmaker,dc=com. For more information how to construct DNs, see this LDAP guide.
Follow these steps to enter the domain components (DC) for the base Distinguished Name (DN):
In your LDAP Settings, click the Edit icon
 for the Base DN setting. The Base DN screen displays.
for the Base DN setting. The Base DN screen displays. 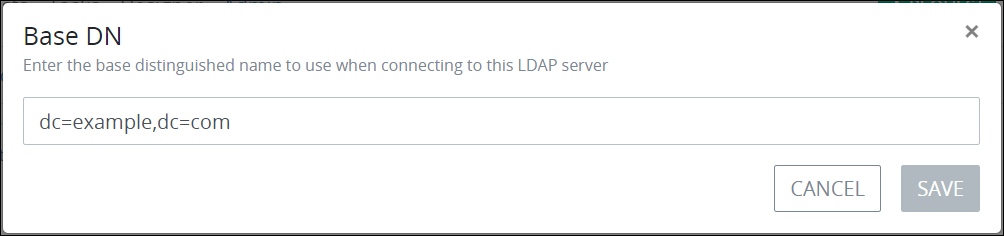
Enter each DC of the Base DN following the guidelines above.
Click Save.
Enter the Credentials to Connect to LDAP
Follow these steps to enter the credentials to connect to the LDAP server:
In your LDAP Settings, click the Edit icon
 for the Username setting. The Username screen displays.
for the Username setting. The Username screen displays.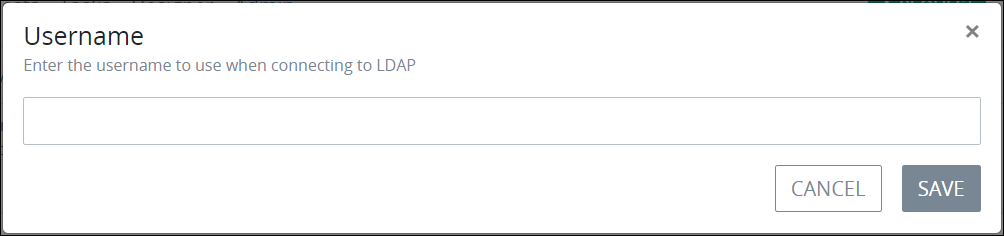
Enter the username to log on to the LDAP server.
Click Save.
In your LDAP Settings, click the Edit icon
 for the Password setting. The Password screen displays.
for the Password setting. The Password screen displays. 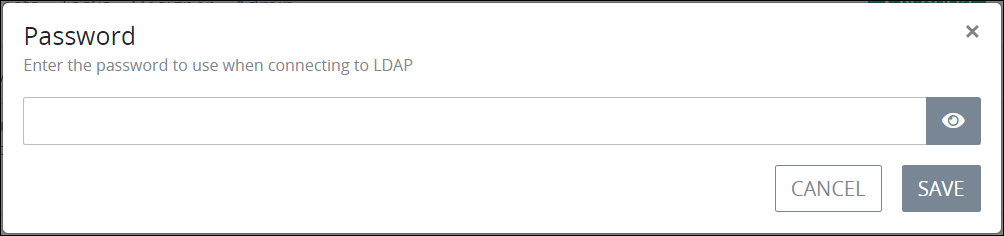
Enter the password to log on to the LDAP server.
Click Save. The following message displays: The setting was updated.
Select from Which LDAP Groups and Departments to Synchronize
Select which LDAP groups and departments to synchronize as ProcessMaker Platform groups. During synchronization, the following occurs:
ProcessMaker Platform groups that do not exist are created.
If a selected LDAP group or department contains no LDAP users, then a corresponding ProcessMaker Platform group is not created if it does not already exist.
ProcessMaker Platform users that exist synchronize from your LDAP server and are placed into the groups corresponding with your selected LDAP server group(s) or department(s).
ProcessMaker Platform users that do not already exist but exist in your selected LDAP group(s) or department(s) are created.
Requirements
Ensure that you have configured at least the following LDAP settings to connect with your LDAP server prior to selecting which LDAP groups to synchronize. Otherwise, no LDAP groups are available to synchronize when editing this setting.
Follow these steps to select which LDAP groups or departments to synchronize as ProcessMaker Platform groups:
In your LDAP Settings, click the Edit icon
 for the Groups to Import setting. The Groups To Import screen displays the LDAP groups on your LDAP server. If your LDAP server contains no LDAP groups, this screen displays no groups with which to synchronize.
for the Groups to Import setting. The Groups To Import screen displays the LDAP groups on your LDAP server. If your LDAP server contains no LDAP groups, this screen displays no groups with which to synchronize. 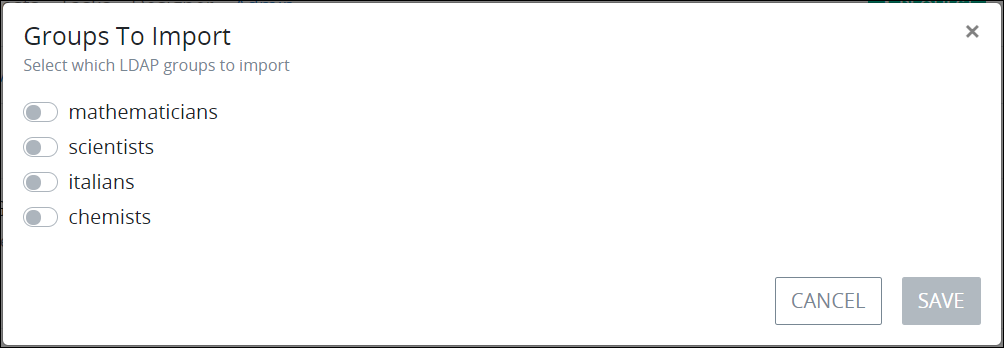
Enable the toggle key for each LDAP group to synchronize as ProcessMaker Platform groups.
Click Save.
In your LDAP Settings, click the Edit icon
 for the Departments To Import setting. The Departments To Import screen displays the LDAP departments. If your LDAP server contains no LDAP departments, this screen displays no departments with which to synchronize.
for the Departments To Import setting. The Departments To Import screen displays the LDAP departments. If your LDAP server contains no LDAP departments, this screen displays no departments with which to synchronize. 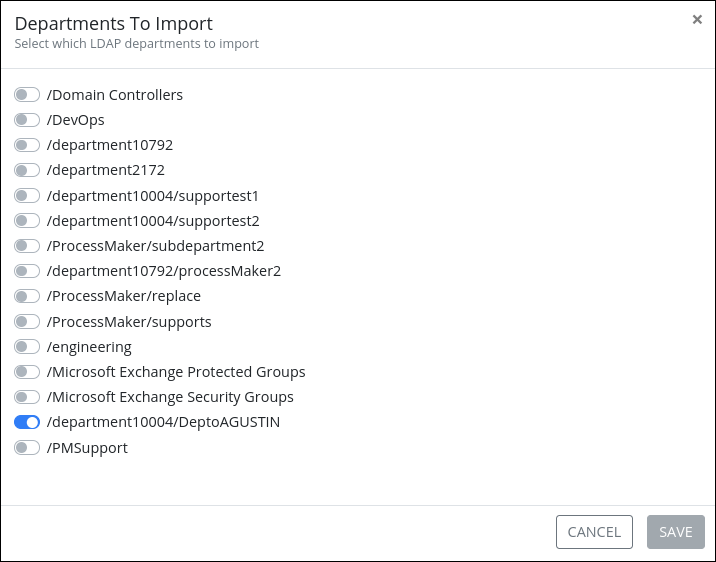
Enable the toggle key for each LDAP department to synchronize as ProcessMaker Platform groups.
Click Save.
Enter the LDAP Object Class That Identifies Users
Enter the LDAP object class that identifies users. Objects that match the object class synchronize with users that exist in your ProcessMaker Platform instance. During synchronization the following occurs:
LDAP groups that contain LDAP users and match the entered LDAP object class synchronize.
LDAP groups that do not contain LDAP users do not synchronize, regardless if they match the entered LDAP object class.
Follow these steps to enter the LDAP object class that identifies users:
In your LDAP Settings, click the Edit icon
 for the User Class Identifier setting. The User Class Identifier screen displays.
for the User Class Identifier setting. The User Class Identifier screen displays. 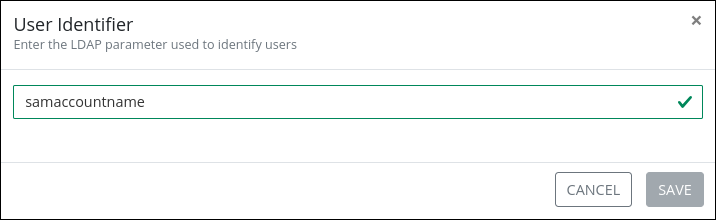
Enter the LDAP object class that identifies users. Follow these guidelines depending on which LDAP server type your LDAP server uses:
Active Directory: Enter
samaccountname.Open LDAP: Enter
uid.If unsure which object class to use: Enter
*. Synchronization is slower because all object classes are evaluated.
Click Save.
Enter the LDAP Object Class That Identifies Groups
Enter the LDAP object class that identifies groups. Objects that match the object class synchronize with groups that exist in your ProcessMaker Platform instance. ProcessMaker Platform groups that do not already exist are created from your LDAP server.
Follow these steps to enter the LDAP object class that identifies groups:
In your LDAP Settings, click the Edit icon
 for the Group Class Identifier setting. The Group Class Identifier screen displays.
for the Group Class Identifier setting. The Group Class Identifier screen displays.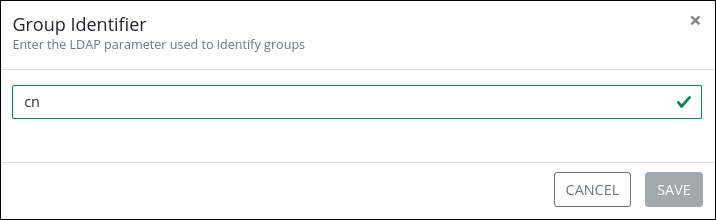
Enter the LDAP object class that identifies groups.
Click Save.
Map User Properties to LDAP Attributes
Map how ProcessMaker Platform user properties correspond with synchronized LDAP attributes. See _user Magic Variable for ProcessMaker Platform user properties.
Consider the following examples.
ProcessMaker User Property | User Property Function | Mapped LDAP Attribute |
| User's first name |
|
| User's user name |
|
Follow these steps to map how ProcessMaker Platform user properties correspond with LDAP attributes:
In your LDAP Settings, click the Edit icon
 for the Variable Map setting. The Variable Map screen displays.
for the Variable Map setting. The Variable Map screen displays. 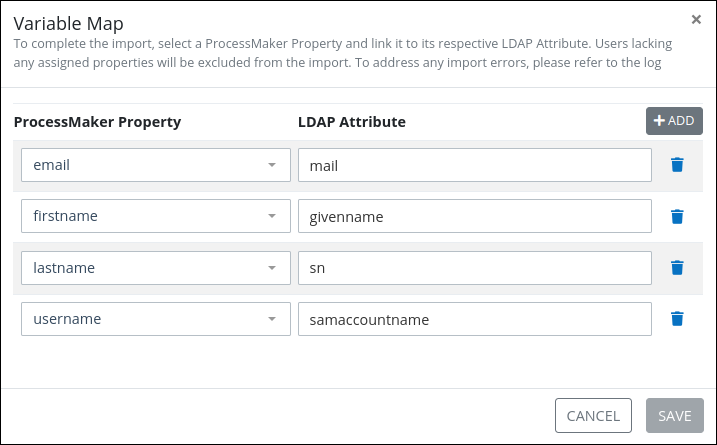
Follow these guidelines to map a ProcessMaker Platform user properties to an LDAP attribute:
Click the +Add button. A new row displays the existing mapped user properties.
In the ProcessMaker Property setting, enter the ProcessMaker Platform user property to which to map the LDAP attribute.
In the LDAP Attribute setting, enter the LDAP attribute from which to map to the ProcessMaker Platform user property.
Optionally, click the Delete icon
 to delete a mapped ProcessMaker Platform user property.
to delete a mapped ProcessMaker Platform user property.
Click Save.
View LDAP Logs
Display LDAP logs of LDAP user, group and/or department that have currently synchronized.
Permissions
Your user account or group membership must have the "Settings: Update Settings" permission to view LDAP logs unless your user account has the Make this user a Super Admin setting selected.
See the Settings permissions or ask your Administrator for assistance.
Follow these steps to view LDAP logs:
View your LDAP Settings. The LDAP tab displays.
Click the Logs button. The Logs page displays all the LDAP synchronization logs.
.avif)
LDAP Logs
The Logs page displays the following information in tabular format about LDAP logs:
ID: The ID column displays the log ID used to identify this synchronization log.
Tag: The Tag column displays the synchronization type among LDAP Users, Groups, or Departments.
Service: The Service column displays LDAP as the service type the log applies.
Message: The Message column displays the synchronization status, the number of updated records, and the number of new registers after synchronization occurs.
Created: The created column displays the date and time when synchronization occurred.