The count chart displays a single data metric on a canvas. The following count chart shows how many records are in the "Department" Collection.
.png)
Create a Count Chart
Follow these steps to create a count chart type for a Saved Search:
View the search results for a Saved Search in which to create this chart type. The Data tab displays the data details for that Saved Search.
Click the Charts tab. The Charts tab displays all charts created for this Saved Search.
Click the +Chart button. The Create Chart screen displays the General tab.
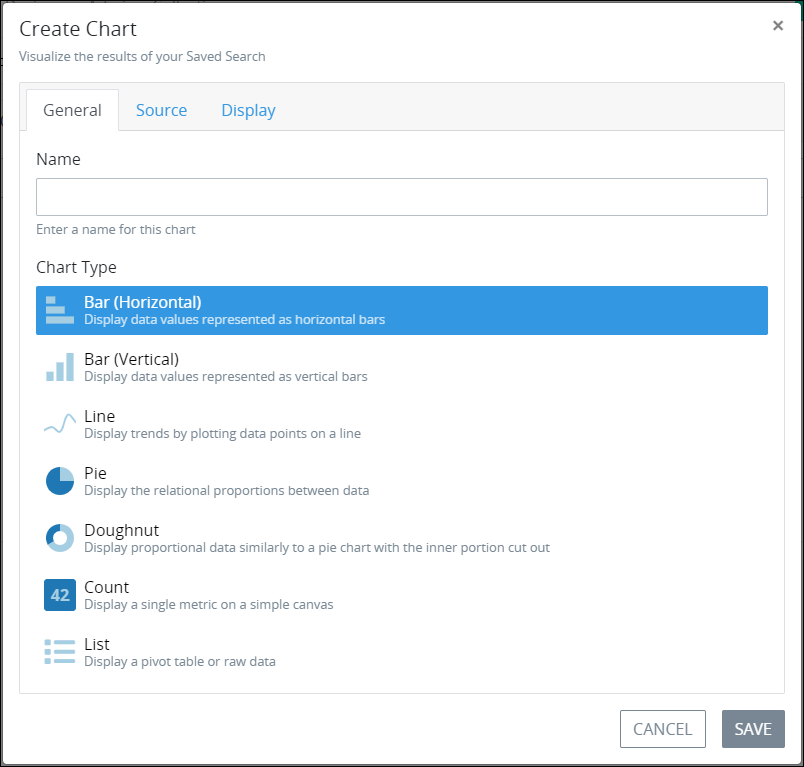
In the Name setting, enter the name of the chart. This is a required setting.
From the Chart Type group, select the Count chart type to visualize the results of this Saved Search. The Count chart type displays a single data metric on a canvas. See chart example.
If you select the Bar (Horizontal), Bar (Vertical), Line, Pie, or Doughnut options, see Create a Horizontal Bar, Vertical Bar, Line, Pie, or Doughnut Chart for their specific settings to create those chart types.
If you select the List chart option, see Create a List Chart for its specific settings.
Bar (Horizontal) is the default chart type.
Click the Source tab to configure from which Saved Search's results to visualize in the chart.
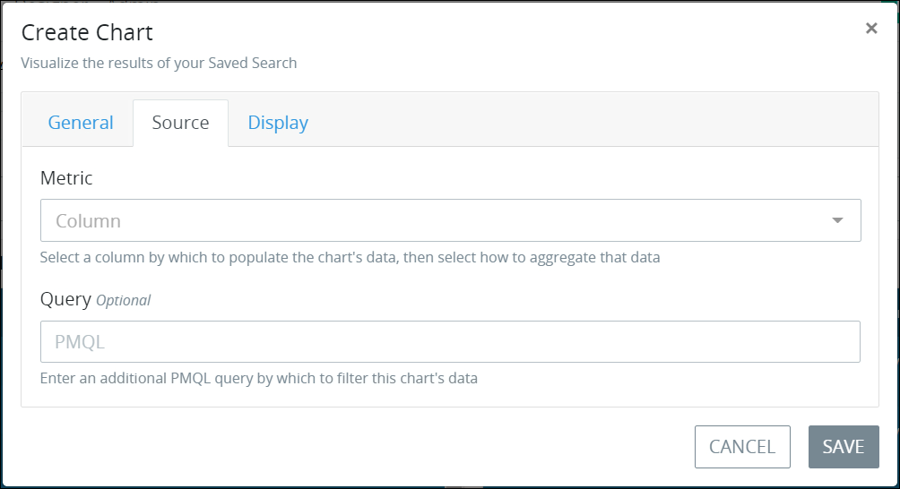
From the Metric setting, select the chart contents from the Saved Search tabular-formatted results to aggregate as well as how to aggregate that data. The Metric setting options are numerically-based Saved Search results such as # that represents the ID for the Request, Task, or Collection record associated with that Saved Search. See chart example that references how that chart data is aggregated.
Select from the following options how to aggregate the selected chart metric:
Average: The average is the arithmetic mean calculated by adding a group of values, and then dividing by the count of those items.
Count: The chart visualizes the number of values of the metric you select.
Minimum: The chart visualizes the minimum value of the metric you select.
Maximum: The chart visualizes the maximum value of the metric you select.
Median: The median is the middle value of a group of values that is calculated by sorting each of the values of the metric you select, then visualizing the middle value.
Sum: The sum is the arithmetic addition of each value of the metric you select. This is the default option.
This is a required setting.
In the Query setting, optionally enter a ProcessMaker Query Language (PMQL) query from which to further filter the Saved Search's results. See the following topics for information how to use PMQL for Requests, Tasks, and Collections:
Click the Display tab to configure the appearance and style of the Saved Search chart.
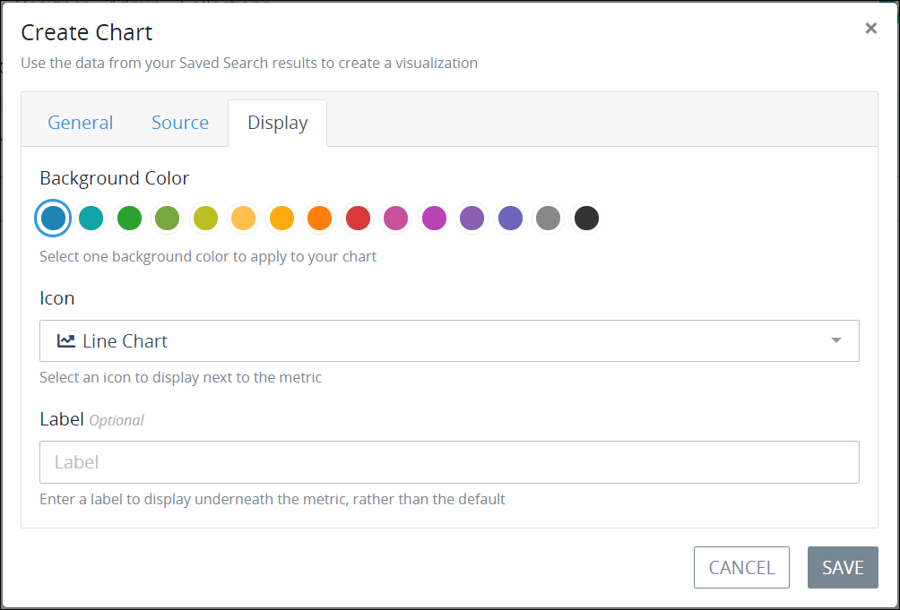
From the Background Color setting, select a color as the background for the count chart canvas.
From the Icon setting, select an icon to display beside to the left of the count chart metric. The Line Chart icon is the default icon.
In the Label setting, optionally enter a label to describe the count chart metric instead of the metric's default label.
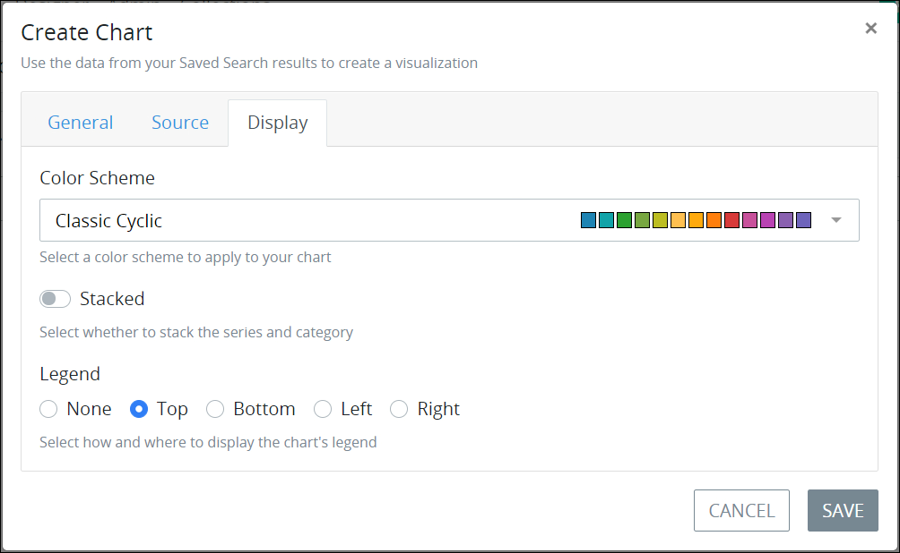
Click Save. If a required setting does not contain a value or selection, the following message displays: The given data was invalid.. Otherwise, the chart and the following message display: Successfully Created Chart.