Configure a Saved Search
Permissions
These permissions are enabled by default for all new user accounts. A user account with Super Admin permissions also has these permissions.
Your user account or group membership must have the following permissions to display the Configure icon ![]() :
:
These permissions are enabled by default for all new user accounts. A user account with Super Admin permissions also has these permissions.
Select the Saved Search to Configure
You may configure only one of your own Saved Searches, not one which has been shared with you. Configure a Saved Search regardless of whether it is visible or hidden.
Follow these steps to select the Saved Search to configure:
View the Shared Searches for a specific Saved Search type. The Edit Saved Searches page displays.
Click the Configure icon
 for your Saved Search. The Configuration tab displays.
for your Saved Search. The Configuration tab displays. 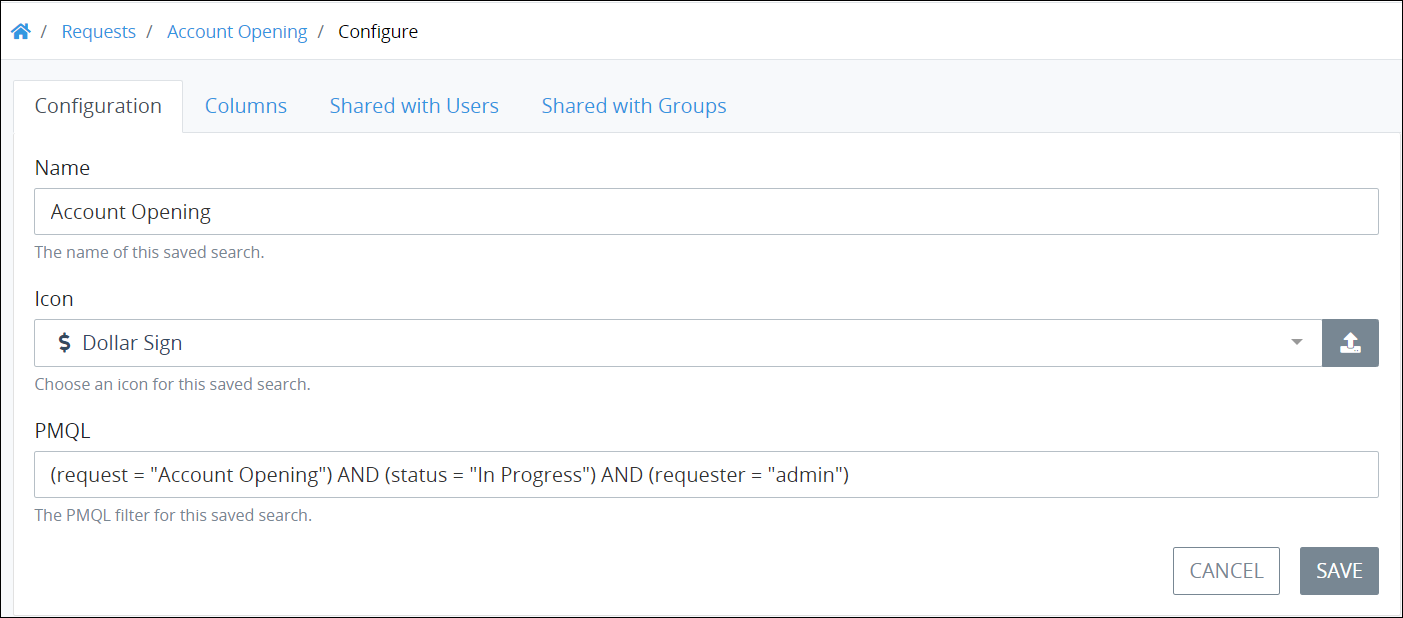
Refer to the following sections to configure your Saved Search. These configuration sections may be configured independently of one another:
Configure Basic Settings
Follow these steps to configure basic settings for your Saved Search:
Select the Saved Search to configure. The Configuration tab displays. Use the Configuration tab to configure basic settings for your Saved Search.
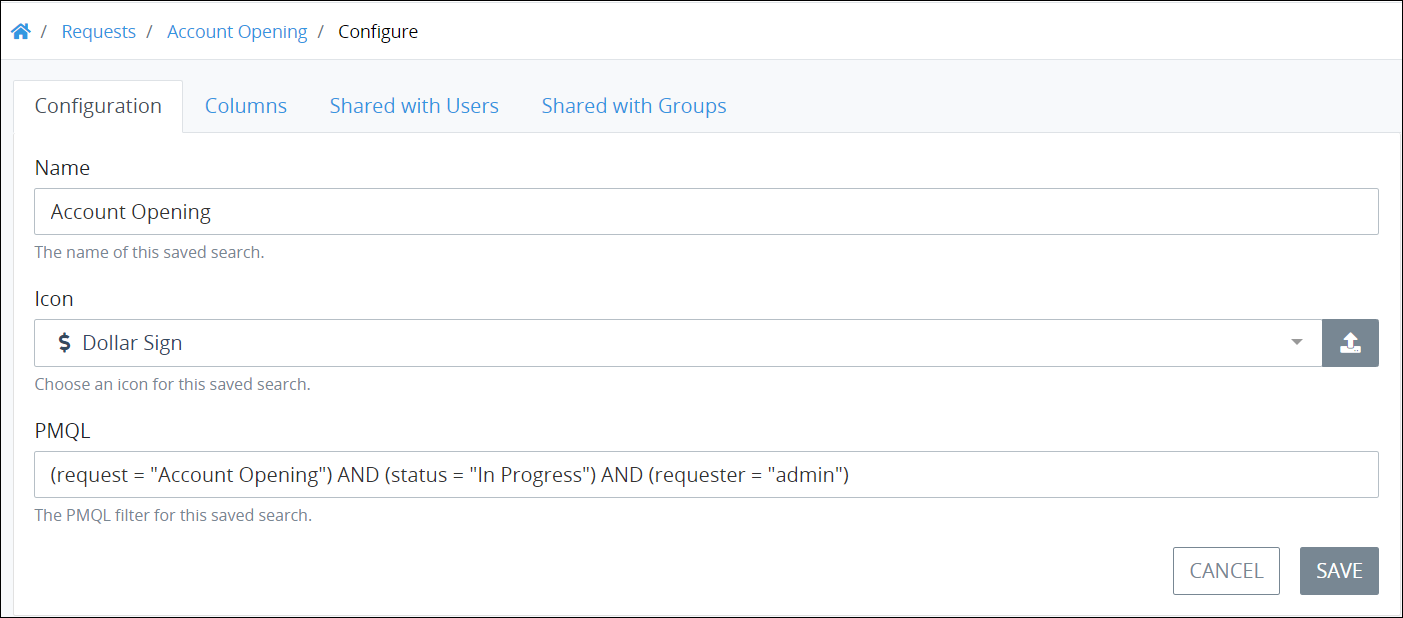
Edit the following information in the Configuration tab about your Saved Search as necessary:
Name: In the Name setting, edit the name of your Saved Search. Since this name displays from the left sidebar of Requests/Tasks pages, ensure that this is a descriptive name based on the ProcessMaker Query Language (PMQL) parameters that compose the search. This name is helpful for yourself and those with whom you share this Saved Search to know for what this Saved Search's results are. This is a required setting.
Image: Follow these guidelines to select an image that represents the Saved Search results. Saved Searches associated with Requests display from the left sidebar of Requests pages, while those associated with Tasks display from the left sidebar of Tasks pages.
Select an image from ProcessMaker Platform to represent the Saved Search:
Click the Icon drop-down menu.
Select any of the images that ProcessMaker Platform provides.
Select a custom image to represent the Saved Search:
Click the Upload Custom Icon button to the right of the Icon drop-down menu. The file browser window displays.
Locate the icon on your local computer or network to represent the Saved Search. The icon must not be larger than 2 kilobytes large or the following message displays below the Choose File button: The file is too large. File size must be less than 2KB when base64 encoded..
PMQL: In the PMQL setting, edit the ProcessMaker Query Language (PMQL) parameters if necessary. See the following topics for information how to use PMQL for Requests, Tasks, and Collections:
RequestData Type PMQL PropertiesTaskData Type PMQL PropertiesCollectionData Type PMQL Properties
Click Save.
Configure How Results Display in Tabular Format
Follow these steps to configure how information displays for your Saved Search:
Select the Saved Search to configure. The Configuration tab displays.
Click the Columns tab. Use the Columns tab to customize how the Saved Search results display in tabular format from the Data tab. The Active Columns column displays the currently selected or default columns to present the Saved Search's search results in tabular format. The Available Columns column displays optional informational components to display the Saved Search's search results. These available options are based on ProcessMaker Platform's analysis of the Saved Search results.
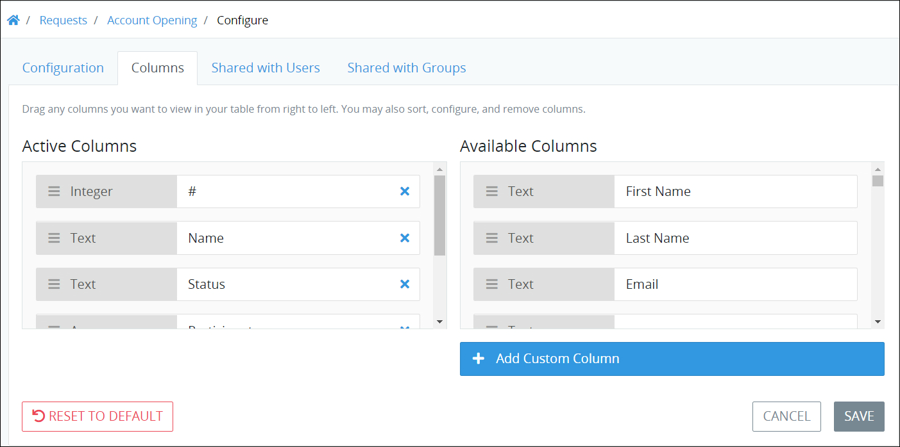
Note the following when configuring how Saved Search results display in tabular format:
The informational components in the Active Columns column display in the order that these informational components display in tabular format. Informational components at the top of the Active Columns column display left-most in the column order; components at the bottom of the Active Columns column display right-most in the column order.
It may be helpful to understand how ProcessMaker Platform analyzes completed Request data for Request-type Saved Searches. To derive that Request information, view the Data tab in the summary for a completed Request to view the data from a completed Request. The key names (represented in red-colored text) represent Request data. Note that your user account or group membership must have the Requests: Edit Request Data permission. Ask your Administrator if you do not see the Data tab in completed Request summaries.
The columns as configured in the Active Columns column determine how Saved Search results can be visualized in charts: these columns are options when configuring the chart series, category, and metric settings for a chart. Active columns in a Saved Search's results that represent dates, numbers, and/or unique text results are recommended as settings when configuring a Saved Search chart.
Follow these guidelines to select which column(s) display information in the Saved Search results:
Remove a column that displays information in the Saved Search results:
From the Active Columns column, click the Remove icon
 for the informational component not to display in the Saved Search's search results. The removed informational component moves to the bottom of the Available Columns column.
for the informational component not to display in the Saved Search's search results. The removed informational component moves to the bottom of the Available Columns column.
Add a column that displays information in the Saved Search results:
Drag the informational component from the Available Columns column to the Active Columns column, and then place the informational component in the order from top-to-bottom that you want that informational component to display in search results. Informational components at the top of the Active Columns column display left-most in the column order; components at the bottom of the Active Columns column display right-most in the column order.
Configure how a column displays information in the Saved Search results:
Informational components that are not defaults can be configured to display a label and what the informational component represents.
Click the Configuration icon
 for the informational component placed in the Active Columns column. Note that columns that do not have the Configuration icon are default columns that cannot be configured, but only removed from the tabular data in search results.
for the informational component placed in the Active Columns column. Note that columns that do not have the Configuration icon are default columns that cannot be configured, but only removed from the tabular data in search results.The Configure screen for that informational component displays.
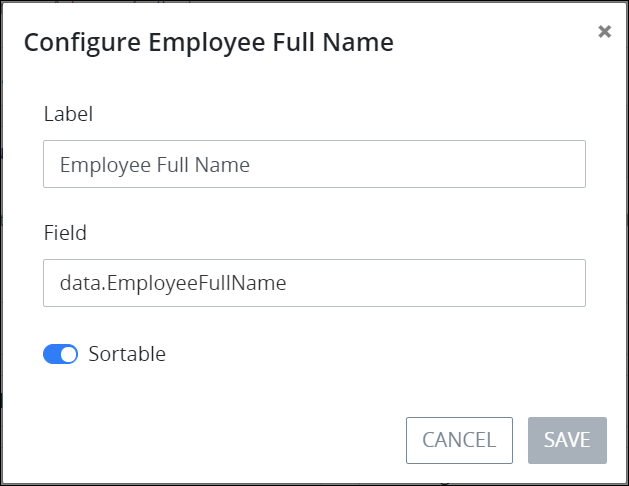
In the Label setting, edit the column label that displays in search results (if necessary).
In the Field setting, edit the key name that represents the Request data (if necessary).
data.represents that what follows derives from Request information. To derive that Request information if it is necessary to change the Field setting value, view the Data tab in the summary for a completed Request to view the data from a completed Request, and then use the specific key name (represented in red-colored text) in the following syntax, whereRequestDatarepresents the key name:data.RequestData. Note that your user account or group membership must have the Requests: Edit Request Data permission. Ask your Administrator if you do not see the Data tab in completed Requests.Use the Sortable toggle key to adjust whether the column can be sorted in search results.
Click Save.
Add a custom column to include additional information in the Save Search results:
Use the Add Custom Column screen to add a custom column to include an informational component that ProcessMaker Platform's analysis of completed Requests for the Saved Search's selected Process did not provide.
Click the Add Custom Column button at the bottom of the Available Columns column. The Create Custom Column screen displays.
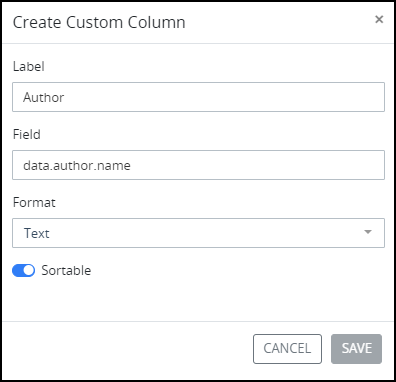
In the Label setting, enter the column label that displays in search results.
In the Field setting, enter the key name that represents the Request data.
data.represents that what follows derives from Request information. To derive that Request information, view the Data tab in the summary for a completed Request to view the data from a completed Request, and then use the specific key name (represented in red-colored text) in the following syntax, whereRequestDatarepresents the key name:data.RequestData. Note that your user account or group membership must have the Requests: Edit Request Data permission. Ask your Administrator if you do not see the Data tab in completed Requests.Use the Sortable toggle key to adjust whether the column can be sorted in search results.
Click Save.
Sort the order that columns display in Save Search results:
Sort the informational components in the Active Columns column in the order that they are to display in the Saved Search's search results. To do so, click the
 icon for an informational component, drag it, and then place it into the order the column is to display in search results. Do not drag the information component to the Available Columns column, or it will no longer be included as a column that displays information in search results.
icon for an informational component, drag it, and then place it into the order the column is to display in search results. Do not drag the information component to the Available Columns column, or it will no longer be included as a column that displays information in search results.
Reset the columns in the Saved Search to the default layout:
If it is necessary to reset the columns in your Saved Search to the default layout, click the Reset to Default button. Doing so displays the Reset to Default screen.

Click Confirm.
Click Save after you configure all your Saved Search settings.
Select with Which Users to Share the Saved Search
Follow these steps to configure with which users to share your Saved Search:
Select the Saved Search to configure. The Configuration tab displays.
Click the Shared with Users tab.
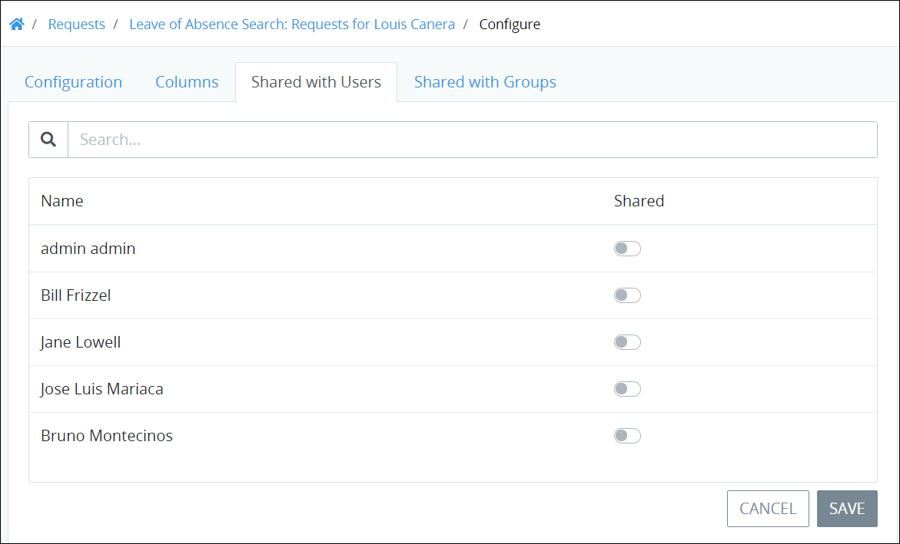
Follow these guidelines to select with which users to share your Saved Search:
Adjust the toggle key for each user that you want to share your Saved Search. When the toggle key is enabled, that user can use your Saved Search, but cannot configure, hide, or delete it.
Enter in the Search setting the text to filter users by their full name.
Click Save.
Select with Which Groups to Share the Saved Search
Follow these steps to configure with which groups to share your Saved Search:
Select the Saved Search to configure. The Configuration tab displays.
Click the Shared with Groups tab.
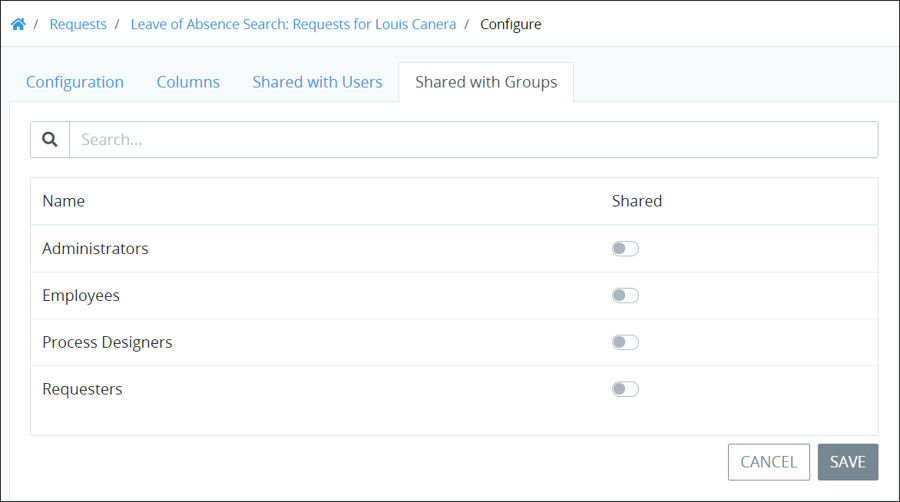
Follow these guidelines to select with which groups to share your Saved Search:
Adjust the toggle key for each user that you want to share your Saved Search. When the toggle key is enabled, all members of that group can use your Saved Search, but none can configure, hide, or delete it.
Enter in the Search setting the text to filter groups.
Click Save.