Learn how to add, delete, or rename a Screen page.
Permissions
Your user account or group membership must have the following permissions to add, delete, and rename a Screen unless your user account has the Make this user a Super Admin setting selected:
Screens: Edit Screens
Screens: View Screens
See the Screens permissions or ask your Administrator for assistance.
Add a New Page to a Screen
By default, a Screen contains one page with the same name as the Screen itself. However, Process Designers have the ability to add additional pages as needed. Each page within the Screen is assigned a unique name and users can navigate to that page through the Page Navigation control.
Pages can only be added to Form-Type Screens.
Add a Page Navigation control to allow request participants to navigate to additional pages within a Screen.
Follow these steps to add a new page to a Screen:
Create or open the screen where you want to add a new page. The Screen opens in Design mode.
Click the Pages icon
 at the top of the screen to see the Pages menu.
at the top of the screen to see the Pages menu. 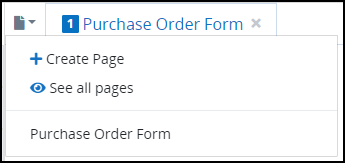
Click + Create Page option to create a new page. The Create New Page screen is displayed.
In the Page Name setting, enter the name of the new page.
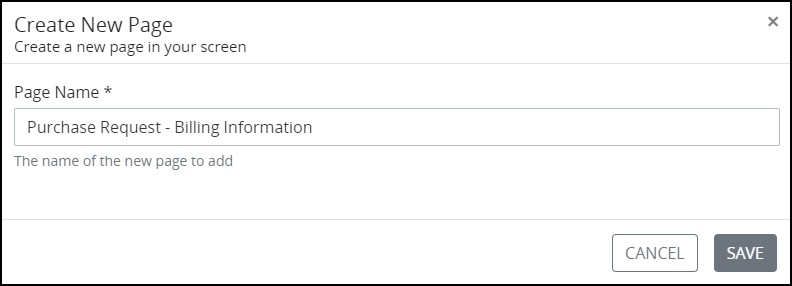
Click Save. The new page displays as a separate tab next to the current page at the top of the screen.
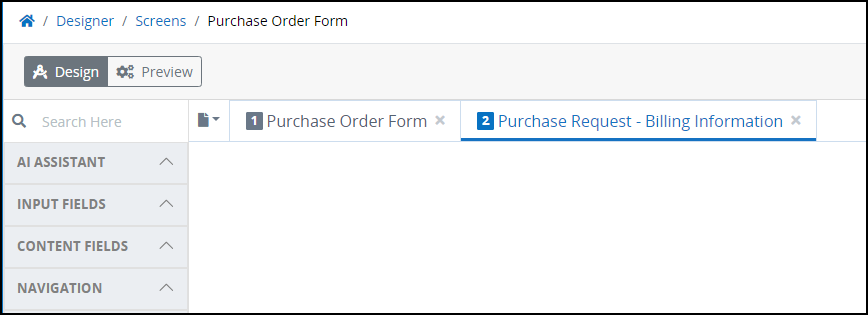
Click on the tab associated with a page to view that page.
The newly added page is also accessible from the Pages menu.
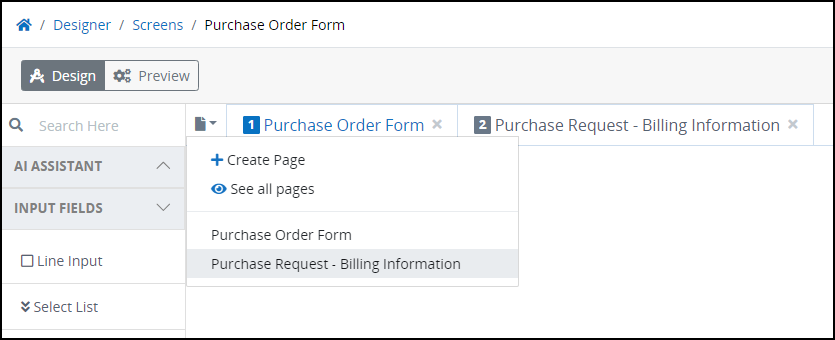
Edit Pages in a Screen
Pages can only be edited to Form-Type Screens.
Follow these steps to reorder pages in a screen:
Open a screen with multiple pages.
Click the pages icon
 to see the Pages menu and then select See all Pages.
to see the Pages menu and then select See all Pages. The Edit Pages screen is displayed.
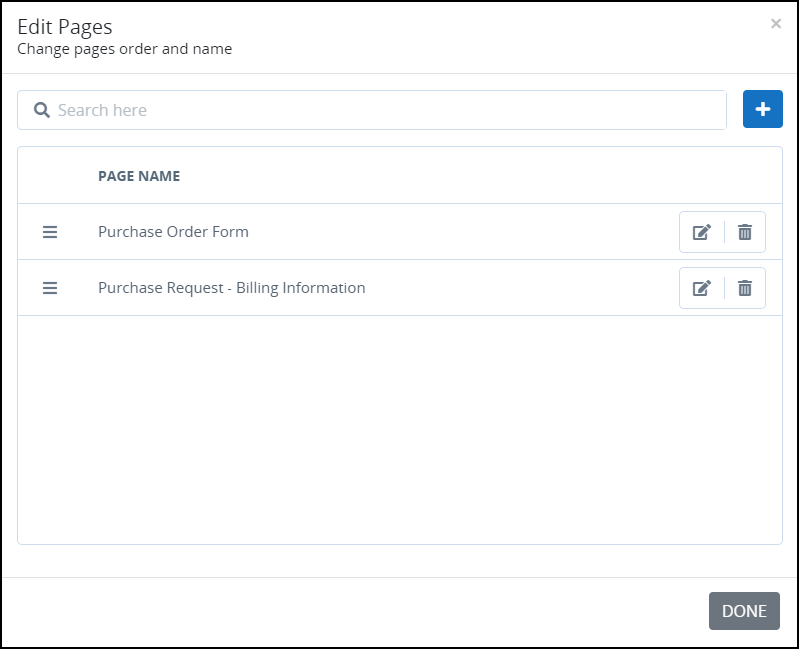
Click the Edit icon
 to change the name of the screen.
to change the name of the screen. Click the Delete
 icon to delete the screen.
icon to delete the screen. Use the Move
 icon to reorder the pages in this screen.
icon to reorder the pages in this screen.
Deleting a page from a Screen cannot be undone.