What is Actions By Email?
The Actions By Email package sends emails automatically during your Processes' Requests. During a Request, email recipients can make business decisions directly in the email by clicking on a button to indicate that decision. The email response returns to your ProcessMaker Platform instance to acknowledge the decision, then routes workflow for that Request. Use the Actions By Email settings to configure an IMAP server for retrieving these email responses.
The Actions By Email package has the Actions By Email connector that integrates into the Process Modeler. When the Actions By Email connector triggers during a Request, an email is sent to the Request participant to make a decision as part of the Request. This email contains pre-configured buttons for the participant to easily indicate the decision. After the email recipient clicks a button, ProcessMaker Platform receives the response through the IMAP server configured in Actions By Email settings and uses the indicated decision as part of the Request routing.
For detailed information on how to use Actions By Email functionality in your Processes, refer to Actions By Email connector.
To configure your IMAP server, refer to Actions by Email settings.
View Actions By Email Settings
Display all Actions By Email settings in one location. This makes it easy to manage these settings.
Permissions
Your user account or group membership must have the "Settings: View Settings" permission to view Actions By Email settings unless your user account has the Make this user a Super Admin setting selected.
See the Settings permissions or ask your Administrator for assistance.
Follow these steps to view all Actions By Email settings in your organization:
Ensure that you are logged on to ProcessMaker Platform.
Click the Admin option from the top menu. The Users page displays.
Click the Settings icon
 from the left sidebar to view all settings.
from the left sidebar to view all settings.From the Settings panel on the left, expand the Email section.
Select Actions By Email to view the following details:
Setting: The Setting column displays the Actions By Email Setting name.
Configuration: The Configuration column displays the value of the setting and how it is configured.
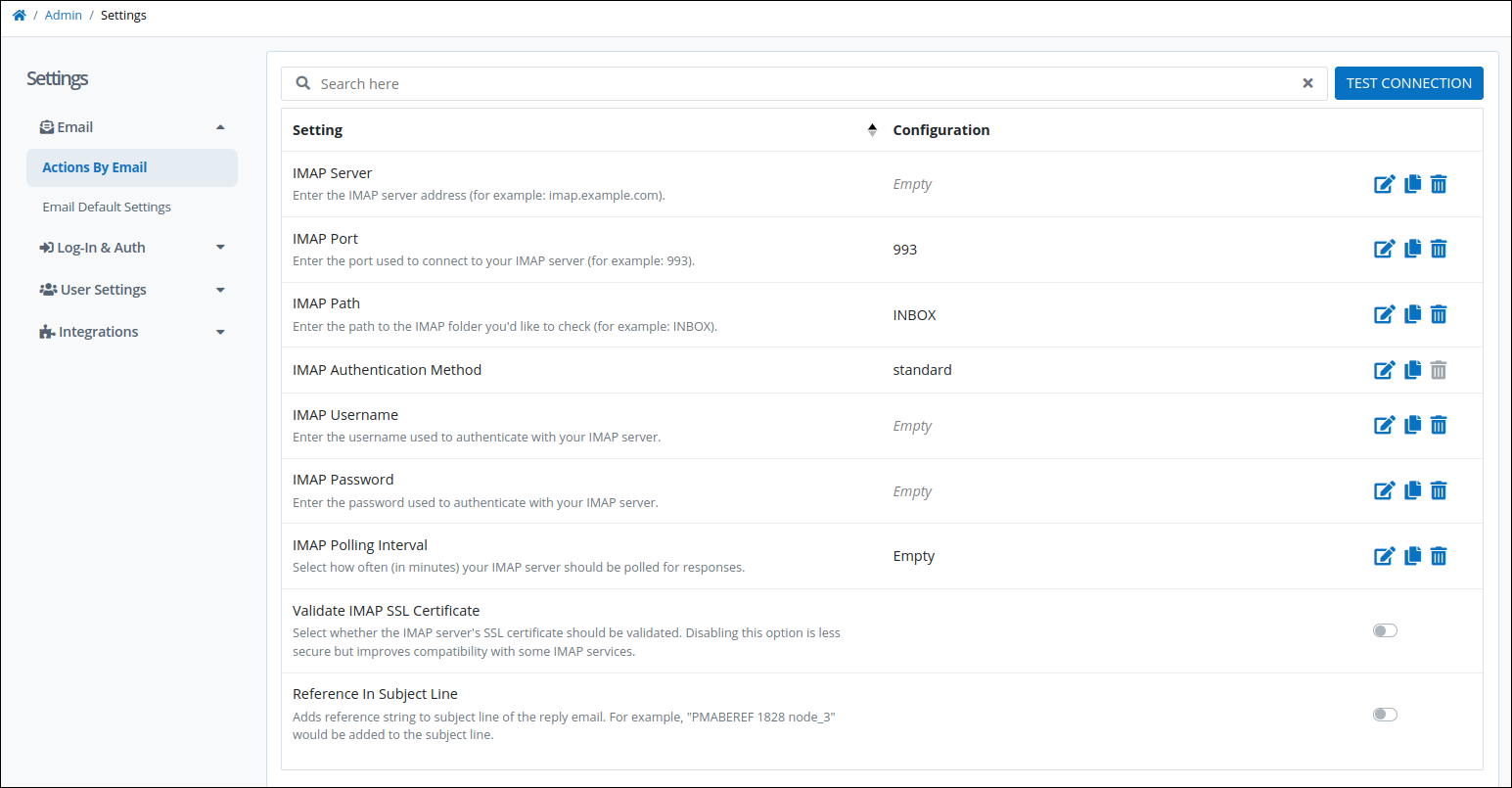
Actions By Email settings
Search for an Actions By Email Setting
Follow the next steps to search for an Actions by Email setting:
In the Search setting, enter the Setting name to filter settings in that Actions by Email's configuration.
Click the Search icon
or press enter to view Actions by Email settings display that match your entered text.
Edit an Actions By Email Setting
Click the Edit icon
to change a setting. For more information on different Actions by Email configurations, see Configure Actions by Email Settings.
Copy an Actions By Email Setting
Click the Copy to Clipboard icon
to copy the value of a setting.
Clear an Actions By Email Setting
Click the Clear icon
to clear the value of a setting.
Configure Actions By Email settings
To allow access to your IMAP server, the following information is needed:
IMAP server address.
IMAP server port number.
IMAP username and password.
IMAP folder name to use for response emails (Inbox is used by default).
Unique Email Account
It is recommended to use a unique email account configured in the IMAP Username setting. Other default email addresses or other configured email addresses should not use the same email account in the Actions By Email IMAP settings.
Permissions and Best Practices
Permission
Your user account or group membership must have the "Settings: View Settings" permission to search Actions By Email settings unless your user account has the Make this user a Super Admin setting selected.
See the Settings permissions or ask your Administrator for assistance.
Best Practice Before Configuring Actions By Email Settings
If upgrading ProcessMaker Platform and you are changing settings in Actions By Email, ensure that to do not have in-progress Requests. Otherwise, Requests with Actions By Email that were running try to connect to the old IMAP settings in previous ProcessMaker (Platform) versions. This would cause a connection error and it displays the message Mail Delivery Failed. Then, it generates spam that blocks the ProcessMaker Platform environment.
If there are in-progress Requests and you update IMAP settings in Actions by Email settings, fix this issue as follows:
Open the command console.
Go to the ProcessMaker Platform installation folder.
Run the following command:
php artisan package-actions-by-email:install --cancel-running-requestsRun the following command:
php artisan config:cacheEnsure that there are no unread Requests for the new IMAP settings.
Configure the following Actions By Email settings as necessary:
View your Actions By Email settings. The Actions By Email tab displays.
Click the Edit icon
 for the IMAP Server setting. The IMAP Server screen displays.
for the IMAP Server setting. The IMAP Server screen displays.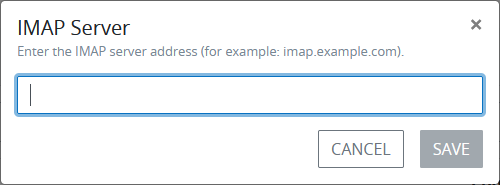
Enter the address of your IMAP server, and then click Save.
Click the Edit icon
 for the IMAP Port setting. The IMAP Port screen displays. Port 993 is the default value.
for the IMAP Port setting. The IMAP Port screen displays. Port 993 is the default value. 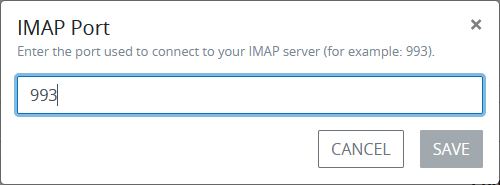
Enter your IMAP port, and then click Save.
Click the Edit icon
 for the IMAP Path setting. The IMAP Path screen displays. This is the name of the folder from which response emails are retrieved.
for the IMAP Path setting. The IMAP Path screen displays. This is the name of the folder from which response emails are retrieved. INBOXis the default value.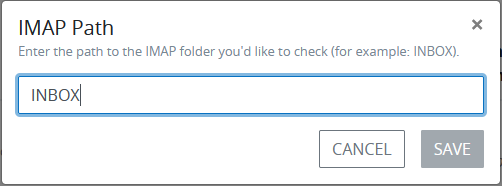
Optionally, enter the name or the path to your IMAP folder if you want to retrieve the emails from a different folder, and then click Save.
Click the Edit icon
 for the IMAP Username setting. The IMAP Username screen displays.
for the IMAP Username setting. The IMAP Username screen displays.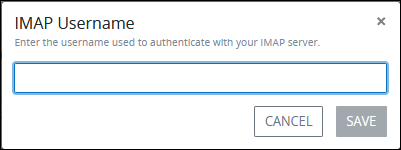
Enter the username for authentication to your IMAP server, and then click Save.
Click the Edit icon
 for the IMAP Password setting. The IMAP Password screen displays.
for the IMAP Password setting. The IMAP Password screen displays.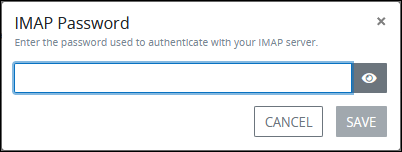
Enter the password for authentication to your IMAP server, and then click Save.
Click the Edit icon
 for the IMAP Polling Interval setting. The IMAP Polling Interval screen displays.
for the IMAP Polling Interval setting. The IMAP Polling Interval screen displays. 
Enter the polling interval of your IMAP server in the edit box or adjust the slider to select a polling interval. Polling interval determines how often response emails are retrieved from the IMAP server. Click Save to save your settings.
Optionally, enable the Validate IMAP SSL Certificate toggle key to validate the SSL certificate of your IMAP server before response emails are retrieved. The following message displays: The setting was updated. Enabling this option enhances security, but could introduce compatibility issues with some IMAP servers.
Optionally, enable the Reference in Subject Line toggle key to add information about your Process in the subject line of the response emails. The following message displays: The setting was updated. When this option is enabled, a reference in the following syntax is added to the subject line:
PMABEREF <Process ID> <Node ID>PMABEREFis an acronym for "ProcessMaker Actions By Email Reference".Process IDis the ID of the Process containing the Actions By Email connector.Node IDis the ID of the Actions By Email connector in the Process.
For example:
PMABEREF 2343 node_6Click the Test Connection button. The following message displays if the test is successful: Server successfully connected. If a connection to the IMAP server could not be established, the following message displays: Cannot connect to server. Please check your configurations.