View Tasks that you can self-service yourself to completion.
View Self-Service Tasks That You Can Assign to Yourself
In some business situations it is beneficial to assign yourself Tasks. For example, a team of Support agents that answer customer questions for a product or service can provide faster customer service by self-assigning Tasks from a queue: the next available Support agent views the queue of self-service Tasks, and then assigns one to himself. After self-assigning a Task, that Task is no longer in the queue of self-assignable Tasks; the self-assignee must complete that Task to completion or reassign that Task to another user if option is available for that Task.
Both Form Tasks and Manual Tasks can be configured for self-service.
If a self-assigned Task is then reassigned to another user, that Task no longer can be self-assigned.
Follow these steps to view the queue of self-service Tasks from which to assign to yourself:
Ensure that you are logged on to ProcessMaker.
Click the Tasks option from the top menu. The To Do Tasks page displays.
Click the Self Service icon
 from the left sidebar. The queue of self-service Tasks displays.
from the left sidebar. The queue of self-service Tasks displays.Click the Claim Task button to self-assign this Task. This Task moves from the Self Service page to your To Do Tasks page, and its status changes to In Progress.
Below is an example of the Self Service Task page that displays queued Tasks from which you can assign to yourself.
.png)
The Self Service Task page displays the following information in tabular format about all your completed Tasks:
#: The # column displays the Task number.
Task: The Task column displays the name of the Task. Click the Task name, and then click the Claim Task button to self-assign that Task.
Status: The Status column displays the status of the Task. Since all Tasks in the Self Service page are Tasks that may be self-assigned, all Tasks display with the Self Service status.
Request: The Request column displays the name of the Process associated with the Request. Click the Process name to view the Request summary.
Assignee: The Assignee column in other Task-related pages displays the user assigned a Task. Since all Tasks in the Self Service page are Tasks that have not been self-assigned, the Assignee column displays no information.
Completed: The Completed column displays the date and time the Task is completed. If - displays, then the Task was not completed. The time zone setting to display the time is according to the ProcessMaker Platform instance unless your user profile's Time zone setting is specified.
Self-Assign a Task to Open It
Hover over the row, then click the
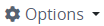 menu, and then select the Open Task option for the Task that you want to view.
menu, and then select the Open Task option for the Task that you want to view.View a Request Summary Associated with a Task
To view a Request summary, do one of the following:
From the Case # or Case Title column, click the link for the completed Task.
Hover the row, then click the
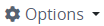 menu, and then select the Open Request option for the Request associated with the Task.
menu, and then select the Open Request option for the Request associated with the Task.
Search for a Task
Use Request data to search for Tasks on this page based on the following criteria:
Request: Search using one or more Requests based on the Process names associated with the Request(s).
Task: Search using one or more Task names as part of your search criteria.
Status: Search using one or more of the following Task statuses:
In progress: Include Tasks that are assigned to you which are in progress or not started as part of your search criteria.
Completed: Include Tasks that are you have completed as part of your search criteria.
Self service: Include Tasks that you can assign to yourself, but have not yet been assigned.
See search for Tasks.
Save the Settings of a Search
You may save search parameters and share them with other users and groups by clicking the Save Search button
 . See Create and Share a Saved Search.
. See Create and Share a Saved Search.If the Saved Searches package is not installed, the Save Search button is not available.
Be Reminded of Overdue Tasks
If you have Tasks in the To Do Tasks page, a message displays above your completed Tasks how many overdue Tasks you have.

Click the To Do icon
 in the left sidebar to view which of your assigned Tasks are overdue.
in the left sidebar to view which of your assigned Tasks are overdue.No Self Service Tasks?
If there are no self service Tasks assigned to your group, the following message displays: No Results.
Display Information the Way You Want It
Control how tabular information displays, including how to sort columns or how many items display per page.
Go to Home
Click the Home breadcrumb icon
 to go to the Request Participant Home Screen.
to go to the Request Participant Home Screen.