Open a Project to import a Project, add assets, or access its assets.
Open your Projects
Permissions
Your user account or group membership must have the "Projects: View Projects" permission to open a Project unless your user account has the Make this user a Super Admin setting selected.
This permission is enabled by default for all user accounts. Note that you can only open Projects in which you are a member or which you created. If you cannot open any of your Projects, see the Projects permissions or ask your Administrator for assistance.
Follow these steps to open a Project in which you are a member:
Click the Designer option from the top menu. The Designer page displays.
Click the Projects icon
 from the left sidebar. The Projects tab displays all Projects in the Projects page.
from the left sidebar. The Projects tab displays all Projects in the Projects page. 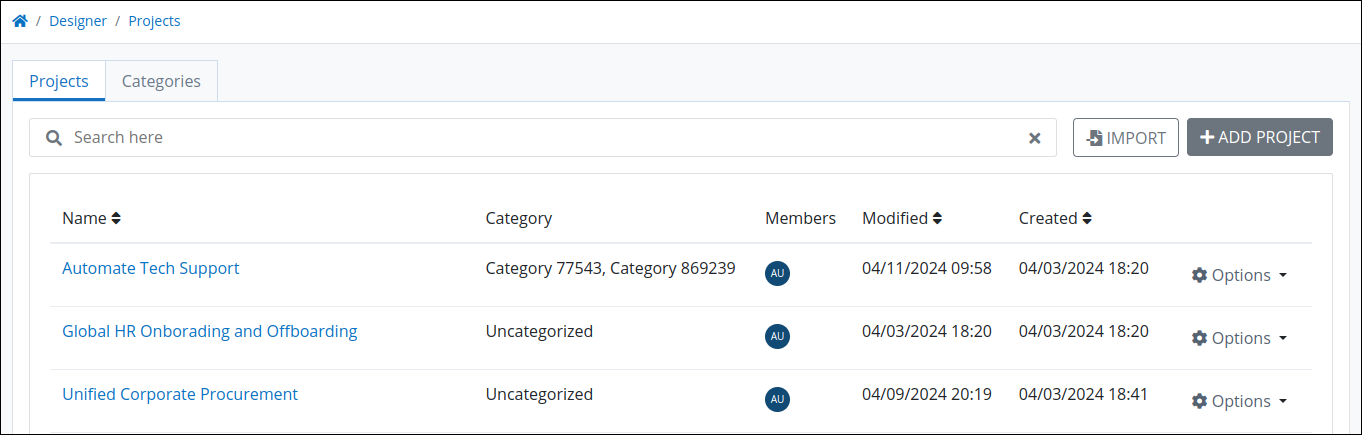
Do one of the following:
Click the Project's name from the Name column.
Click the
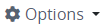 dropdown menu, and then select the Open option for the Project to open. The Project opens.
dropdown menu, and then select the Open option for the Project to open. The Project opens.
The following displays regarding the Project:
Project Assets
Project assets are available to all members of that Project.
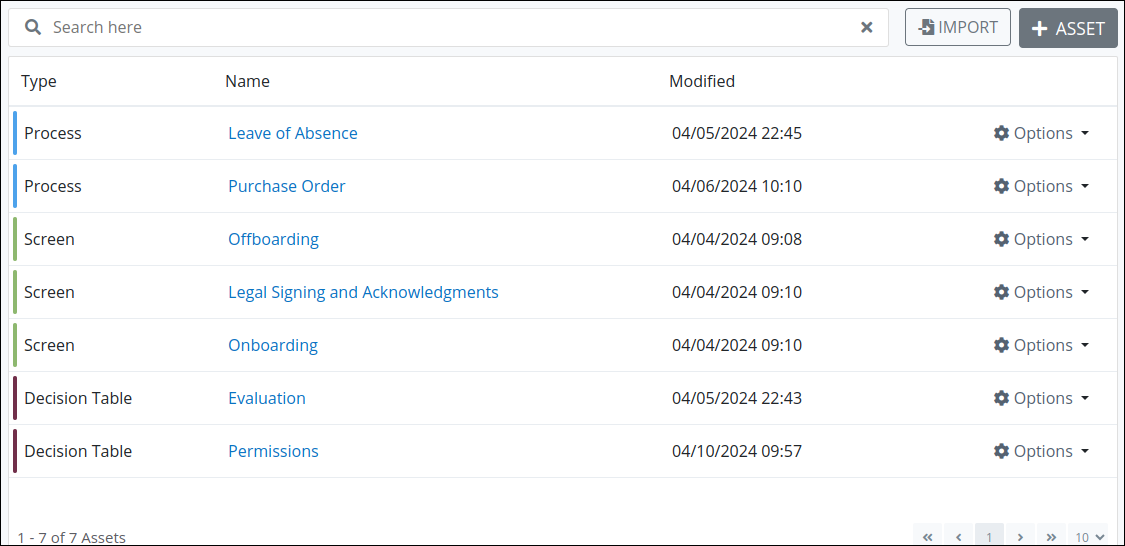
The following displays regarding each asset within a Project:
Type: The Type column displays the asset type. A Project may use any of the following assets:
Name: The Name column displays the asset's name. Click on the asset's name to open it.
Modified: The Modified column displays the date and time the Process was last modified. The time zone setting to display the time is according to the ProcessMaker Platform instance unless your user profile's Time zone setting is specified.
Project Details
Below is an example of a Project's details.
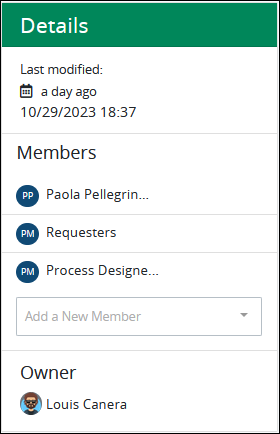
The following details display regarding a Project:
Modified: The Modified section displays the date and time any new asset is added or any of its assets modified. The time zone setting to display the time is according to the ProcessMaker Platform instance unless your user profile's Time zone setting is specified.
Members: The Members section displays the avatar and full name for each user that is a member of the Project. Below the list of Project members, optionally invite new members. Optionally, remove a member from the current Project by mouse-hovering over the Project member to remove, and then click the Remove icon
 .
.Owner: The Owner section displays the user's avatar and full name that created the Project.