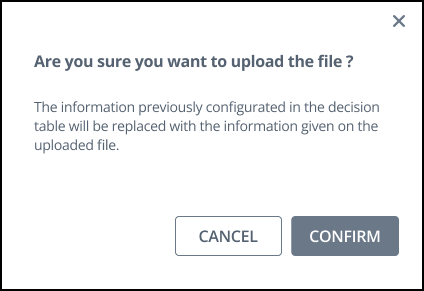Import and export data between a CSV file and a Decision Table
Import an Excel or CSV file Into a Decision Table
In the Decision Table Editor, you have the ability to import data from an Excel or CSV file into a Decision Table. It's important to note that importing data from the imported file will replace any existing Decision Table configuration.
Permissions
Your user account or group membership must have the following permissions to import a Decision Table unless your user account has the Make this user a Super Admin setting selected:
Decision Tables: Import Decision Tables
Decision Tables: Edit Decision Tables
Decision Tables: View Decision Tables
See the Decision Tables permissions or ask your Administrator for assistance.
Watch the following product tour to learn how to import an Excel or CSV file into a Decision Table.
Follow these steps to import an Excel or CSV file:
Edit the Decision Table into which to import a Decision Table.
Expand the File Import menu on the right.
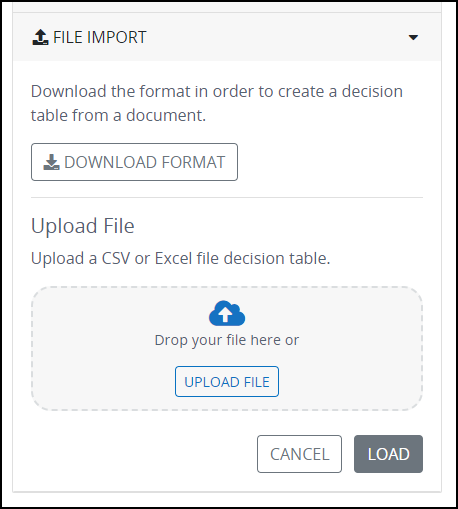
Click Download Format to view a sample format for upload.
Ensure that your file follows this format.
Click the Select file from computer link or drag-and-place the file into the Upload File section.
Click Load. The data from the file will be imported into the Decision Table Editor.
If the format of the file is not correct, the following warning will display.
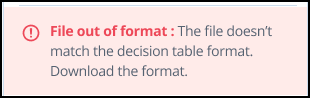
Use the Download Format button to download a sample file and use it to to format your Excel or CSV file.
Importing an Excel or CSV file into a Decision Table will overwrite the current configuration. This action is irreversible, and the users are presented with the following warning before the file is imported.