Google Gmail Driver Settings
Google Gmail is one of the most widely use email services in the world. Configure an email server to authenticate with Gmail Simple Mail Transfer Protocol (SMTP) from which to send emails.
Configure Gmail Mailer Driver Settings
Permissions
Your user account or group membership must have the "Settings: Update Settings" permission to edit email server settings unless your user account has the Make this user a Super Admin setting selected.
See the Settings permissions or ask your Administrator for assistance.
Refer to the following sections in this order to configure an email server for Gmail SMTP authentication:
Enable Gmail SMTP OAuth in Email Server Settings
Follow these steps to enable SMTP authentication for the Gmail email server settings:
Create a new email server configuration. Email server settings display. The settings for the SMTP mailer driver display.
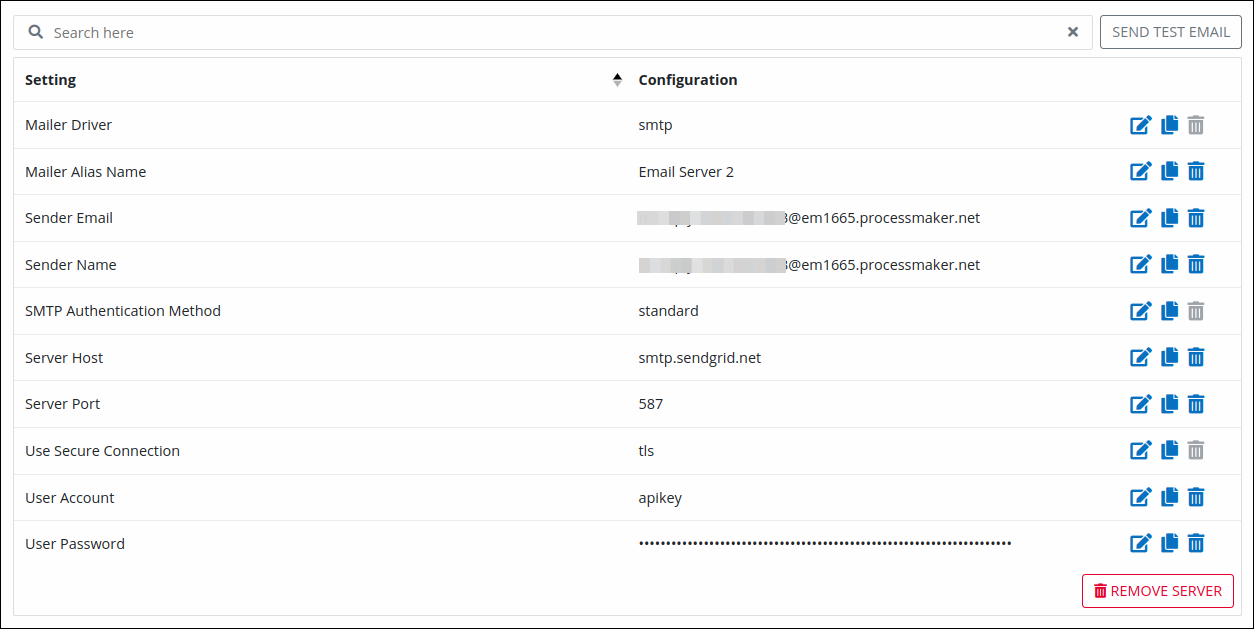
Click the SMTP Authentication Method setting. The SMTP Authentication Method screen displays.
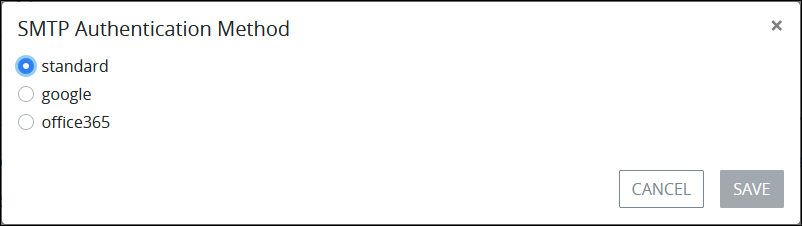
Select the google option, and then click Save. The settings for the Gmail email server display. Until providing the Gmail client ID and Gmail client secret, the label Not Authorized displays in the SMTP Authentication Method setting.
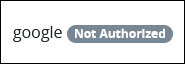
Click the Edit
 icon for the Use Secure Connection setting. The Use secure connection screen displays.
icon for the Use Secure Connection setting. The Use secure connection screen displays. 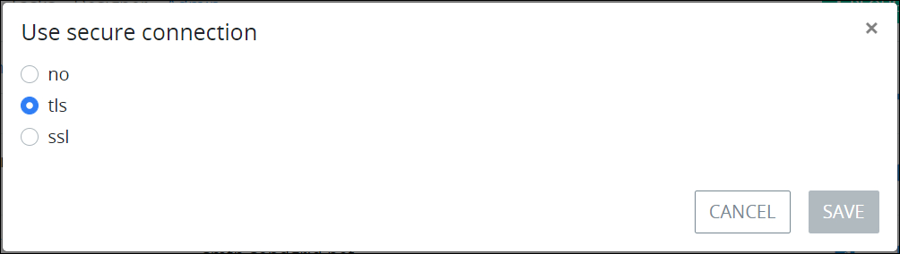
Select the tls option if it is not currently selected. Click Save if you changed this setting.
Click the Edit
 icon for the Server Port setting. The Server Port screen displays.
icon for the Server Port setting. The Server Port screen displays. 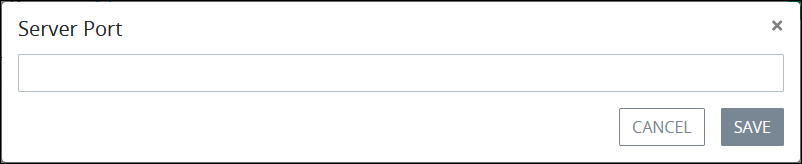
Enter
587, and then click Save.Click the Edit
 icon for the Server Host setting. The Server Host screen displays.
icon for the Server Host setting. The Server Host screen displays. 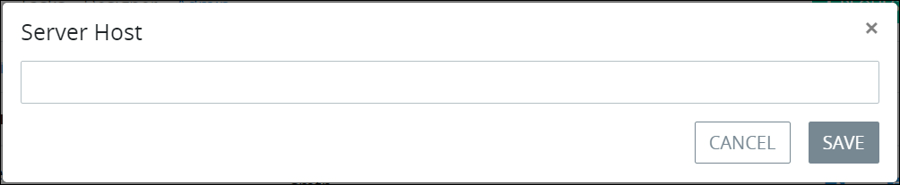
Enter
smtp.gmail.com, and then click Save.From the Gmail Redirect URI setting, copy the redirect URI for creating the Gmail SMTP OAuth integration. This redirect URI is automatically configured for this email server after selecting the SMTP Authentication Method setting. Google calls back to this URL after Google authenticates a valid Google app in ProcessMaker Platform.
Create Google credentials for the email server's OAuth client.
Create Google Credentials for the Email Server's OAuth Client
Follow these steps to create Google credentials for the Gmail email server's OAuth client:
Ensure that SMTP authentication is enabled for the Gmail email server.
Log on to Google Cloud Console.
From the Google Cloud menu, click APIs & Services, and then Credentials.
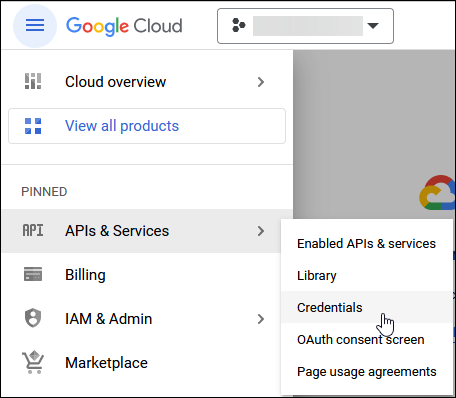
The Credentials page displays.
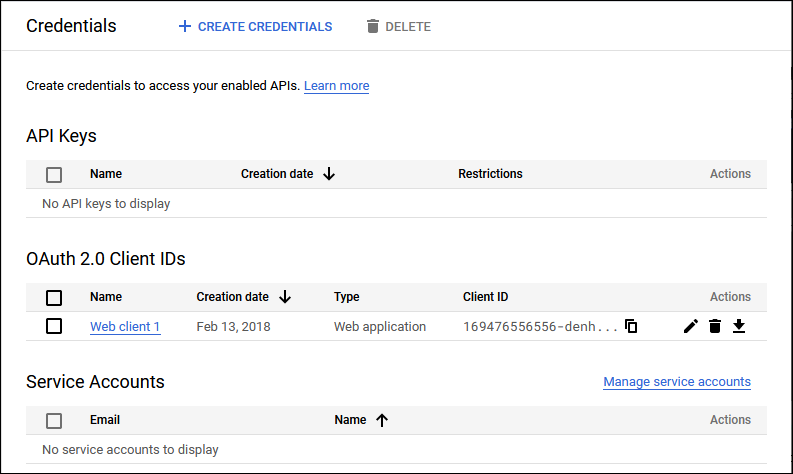
Click +Create Credentials, and then select the OAuth client ID option.
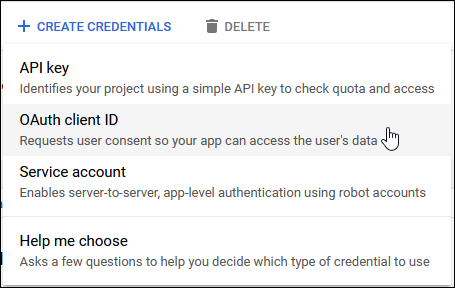
The Create OAuth client ID page displays.
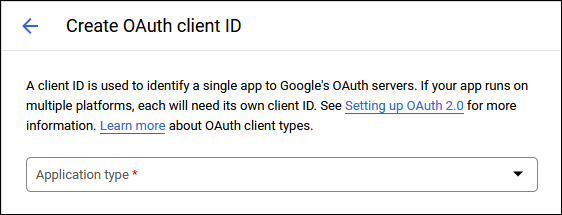
Click the Application type drop-down menu, and then select the Web application option.
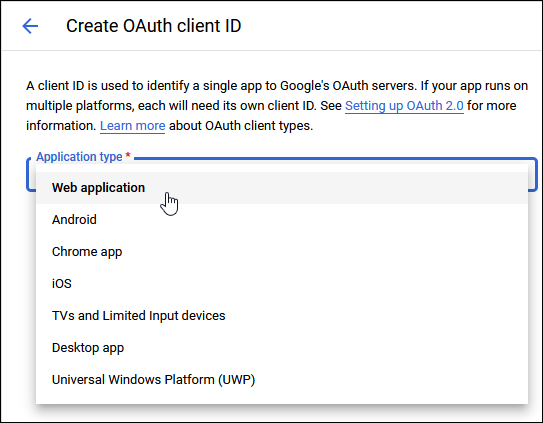
In the Name setting, enter a name for the credential. This name displays only in the Google Cloud console.
From the Authorized redirect URIs section, click the +Add URI button to allow requests from a Web browser.
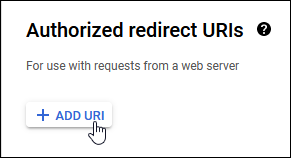
The URIs 1 setting displays to enter a valid URI from a Web server.
In the URIs 1 setting, enter the Gmail Redirect URI copied from your ProcessMaker Platform instance.
Click Create at the bottom of the page. Note that it may take between five (5) minutes to a few hours for Google Cloud to enable this OAuth client.
The OAuth client created screen displays with the client ID and client secret for this Gmail SMTP OAuth integration with your ProcessMaker Platform instance.
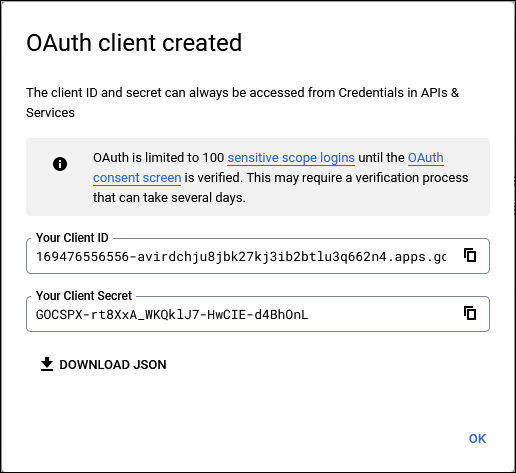
From the Your Client ID setting, copy the client ID, and then save it for later configuration in the Gmail email server.
From the Your Client Secret setting, copy the client secret, and then save it for later configuration in the Gmail email server.
Click OK to close the OAuth client created screen.
Authorize the Google Account on the Email Server
Follow these steps to authorize the Google account for the Gmail SMTP OAuth integration:
Ensure the following:
In the ProcessMaker settings, access the email server configured for the Gmail SMTP OAuth integration.
Click the Edit
 icon for the Gmail Client ID setting. The Gmail Client ID screen displays.
icon for the Gmail Client ID setting. The Gmail Client ID screen displays. 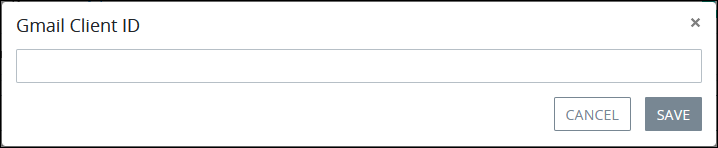
Enter the client ID copied from the Google Cloud OAuth client.
Click the Edit
 icon for the Gmail Client Secret setting. The Gmail Client Secret screen displays.
icon for the Gmail Client Secret setting. The Gmail Client Secret screen displays. 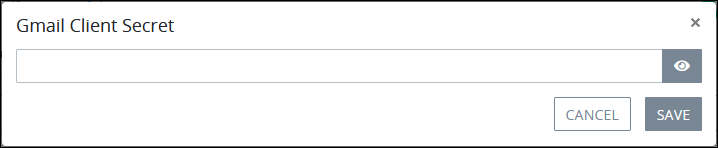
Enter the client secret copied from the Google Cloud OAuth client.
Click the Authorize Account button at the top of the email server settings. The Sign in with Google screen displays.
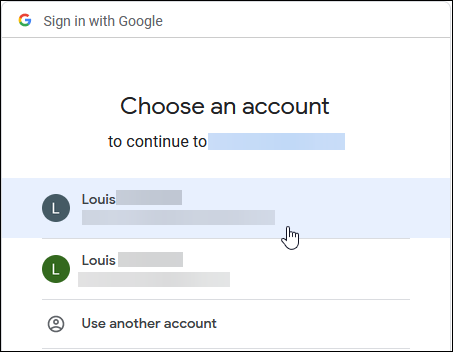
Select the Google account with which to allow the Google OAuth client to access your Gmail email server.
Click the Allow button to grant authorization.

If the Google SMTP OAuth integration is configured correctly on your email server settings, then the email server settings display again, and the SMTP Authentication Method setting indicates that Google authorized this email server to use the Google Cloud Web application.
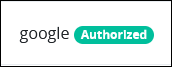
Optionally, send a test email to ensure that the email server configuration functions correctly.