An Intermediate Timer Event object pauses a Request for a Process until a specific time. When the specified time occurs, the Intermediate Timer Event object triggers, thereby resuming workflow for that Request. Use this object to cause a Request to pause until a specific time. For example, use this object to make a Request pause 30 days before checking if you receive an invoice from a customer after services are rendered.
Add an Intermediate Timer Event to a Process
Permissions
Your user account or group membership must have the following permissions to configure an Intermediate Timer Event object in the Process model unless your user account has the Make this user a Super Admin setting selected:
Processes: Edit Processes
Processes: View Processes
See the Process permissions or ask your Administrator for assistance.
Add an Intermediate Timer Event object from one of the following locations in Process Modeler:
Object Panel: Located to the left of the Process Modeler, the Object Panel contains various process modeling objects.
Object Bar: Located at the bottom of the Process Modeler, the Object Bar contains pinned Process modeling objects for quick access.
Follow these steps to add an Intermediate Timer Event object from the Object bar to the Process model:
Ensure that the object is pinned to the Object bar. If not, see instructions to pin it.
In the Object bar at the bottom center, click the object's icon.
Click the location in the Process model to place this object. Follow these guidelines when placing this object:
If your process has a Pool object, the object cannot be placed outside of the Pool.
To place this object between two existing objects, follow these instructions.

Follow these steps to add an Intermediate Timer Event from the Object panel to the Process model:
Ensure that the Object panel is visible. If not, click the Add icon
 from the Object bar at the bottom.
from the Object bar at the bottom.Click the Intermediate Event object
 from the Object panel to select it.
from the Object panel to select it.Click the location in the Process model to place this object. Follow these guidelines when placing this object:
If your process has a Pool object, the object cannot be placed outside of the Pool.
To place this object between two existing objects, follow these instructions.

Replace an Intermediate Timer Event Object with a Different Intermediate Request Event Object
After an Intermediate Timer Event object is added to a Process model, you may replace it with a different intermediate Request event object:
The selected Intermediate Timer Event object is replaced by the default settings and color of the replacing object.
Follow these steps to replace an Intermediate Timer Event object with a different Intermediate-type event object:
Select the Intermediate Timer Event object to change to another Intermediate-type event object. Available options display above the selected object.
Click the Objects icon. The Objects drop-down menu displays the Intermediate-type event objects.
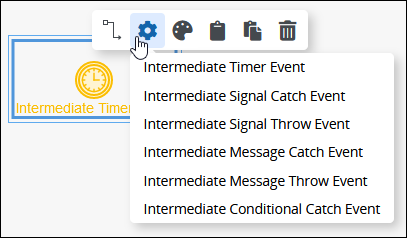
Select the object to replace the Intermediate Timer Event object. The Change Type screen displays to confirm replacing the currently selected object.
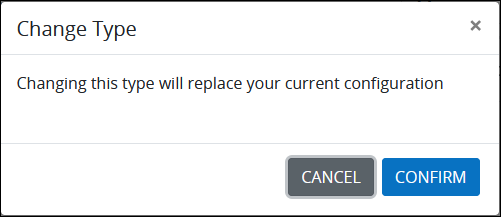
Click Confirm. The new object replaces the Intermediate Timer Event object with its default settings and color.
Settings
The Intermediate Timer Event object has the following panels that contain settings:
Configuration panel
Timing Control panel
Documentation panel
Advanced panel
Configuration Panel Settings
Edit the Object Name
An object name is a human-readable reference for a Process object. Process Modeler automatically assigns the name of a Process object with its object type. However, an object's name can be changed.
Follow these steps to edit the name for an Intermediate Timer Event object:
Select the Intermediate Timer Event object from the Process model in which to edit its name.
Ensure that the Configuration panel displays. If not, show it. The Name setting displays. This is a required setting.
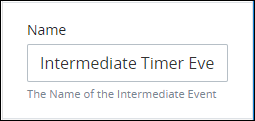
In the Name setting, edit the selected object's name and then press Enter.
Timing Control Panel Settings
When an Intermediate Timer Event object is placed into a Process model, it is set to delay one (1) hour before it triggers. If this is not the timing control setting you want, the Intermediate Timer Event object must be configured. Set the timer controls for an Intermediate Timer Event object using one of the following methods:
Set an interval in which to delay triggering the Intermediate Time Event object in a specified number of days, weeks, months, or years.
Set the date and hour when the trigger the Intermediate Timer Event object.
Configure a cycle in which to trigger the Intermediate Timer Event object at repeated intervals.
Set the Timing Controls
Follow these steps to set the timer controls for an Intermediate Timer Event object:
Select the Intermediate Timer Event object from the Process model in which to set its timer controls.
Ensure that the Configuration panel displays. If not, show it. Panels to configure this object display.
Expand the Timing Control panel if it is not presently expanded. The Type setting displays.
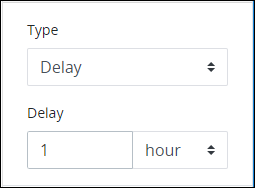
Do one of the following to set the timer control:
Delay the timer: From the Type drop-down menu, select the Delay option. Delay is the default setting. From the Delay setting, select at which interval of time to trigger the Intermediate Timer Event object. 1 hour is the default setting. Then select one of the following time periods for that object to trigger:
Minute
Hour (default setting)
Day
Month
Set date and time to trigger the Intermediate Timer Event object: From the Type drop-down menu, select the Date/Time option. The Wait until specific date/time setting displays.
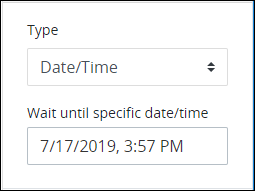
From the Wait until specific date/time setting, use the date control to select the date and time to trigger the Intermediate Timer Event object. If this setting has not been previously set, the current date is the default.
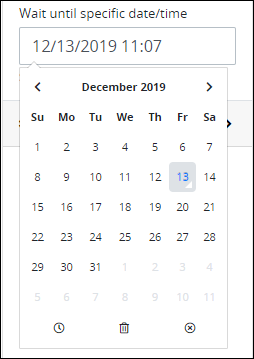
Set a recurring interval of time in which the Intermediate Timer Event object triggers: From the Type drop-down menu, select the Cycle option. The Recurring loop repeats at time interval set below setting displays.

From the Recurring loop repeats at time interval set below setting, select at which interval of time to trigger the Intermediate Timer Event object. 1 hour is the default setting. Then select one of the following time periods for that object to trigger:
Minute
Hour (default setting)
Day
Month
Documentation Panel Settings
Describe the object's purpose and how it functions in the Process. This description does not affect Requests for the Process, but may be useful for Process model maintenance such as how the object is configured. Edit information by using the What-You-See-Is-What-You-Get (WYSIWYG) rich text editor.
A Process's entered documentation displays by selecting the View Documentation icon for that Process.
Edit the Object Documentation
Follow these steps to edit the description for an object:
Select the object from the Process model in which to edit its description.
Ensure that the Configuration panel displays. If not, show it. Panels to configure this object display.
Expand the Documentation panel if it is not presently expanded. The Description setting displays.
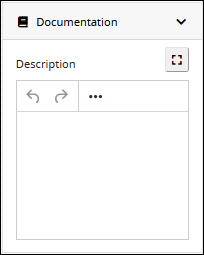
In the Description setting, edit the information to display when viewing documentation for this object and then press Enter. Alternatively, use the What-You-See-Is-What-You-Get (WYSIWYG) rich text editor to stylize your text by clicking the More icon
 .
. 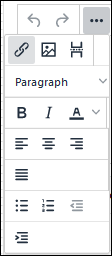
Follow these guidelines to use the WYSIWYG rich text editor to stylize your text:
Undo changes: Click on the
 icon to undo the last action.
icon to undo the last action.Redo changes: Click on the
 icon to redo the last undone action.
icon to redo the last undone action.Insert/Edit Link: Click on the
 icon to convert the selected text into a hyperlink. Follow these steps to create a hyperlink:
icon to convert the selected text into a hyperlink. Follow these steps to create a hyperlink: Select the required text from the Rich Text control.
Click on the
 icon. The Insert/Edit Link screen displays.
icon. The Insert/Edit Link screen displays. 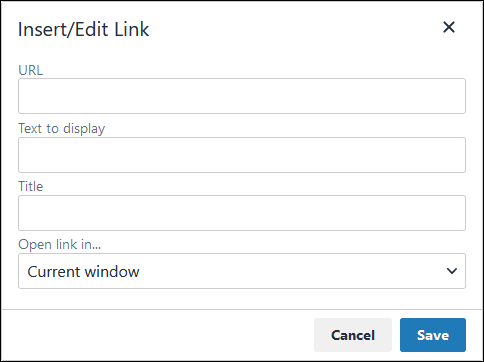
In the URL setting, enter the destination URL.
In the Text to display setting, edit or enter the text displayed in the Rich Text control.
In the Title setting, enter the text to display when a user hovers over the displayed text.
From Open link in… drop-down menu, select one of these options:
New window: Select this option to open the destination page in a new browser window.
Current window: Select this option to open the destination page in the current browser window.
Insert/Edit Image: Click on the Insert/Edit Image icon
 to insert an image. Follow these guidelines:
to insert an image. Follow these guidelines: Click on the Insert/Edit Image icon
 .
. The Insert/Edit Image screen displays:
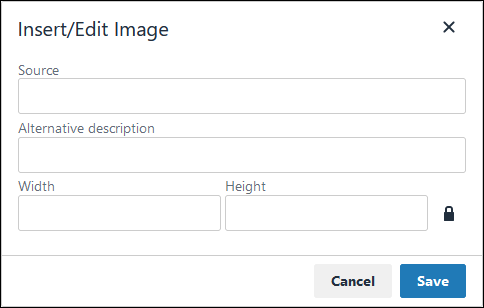
In the Source setting, enter a URL for the image.
In the Alternative Description setting, enter the text to display if the source URL of the image is not accessible.
In the Width setting, enter the maximum width for the image.
In the Height setting, enter the maximum height for the image.
Toggle the Constrain Proportions icon
 to maintain the width-height ratio of the image to its original proportion.
to maintain the width-height ratio of the image to its original proportion. Click Save.
Insert Page Break for PDF: Click on the Insert Page Break for PDF icon
 to insert a page break when a PDF document is created for this documentation if your browser supports this feature.
to insert a page break when a PDF document is created for this documentation if your browser supports this feature. Format text: Follow these guidelines to format text:
Headings: From the Paragraph/Formats menu, select Headings and then select a heading size.
Bold: Do one of the following:
From the editor toolbar, select the
 icon.
icon.From the Paragraph/Formats menu, select Inline and then Bold.
Italics: Do one of the following:
From the editor toolbar, select the
 icon.
icon.From the Paragraph/Formats menu, select Inline and then Italic.
Underline: From the Paragraph/Formats menu, select Inline and then Underline.
Strikethrough: From the Paragraph/Formats menu, select Inline and then Strikethrough.
Superscript: From the Paragraph/ Formats menu, select Inline and then Superscript.
Subscript: From the Paragraph/Formats menu, select Inline and then Subscript.
Code: From the Paragraph/Formats menu, select Inline and then Code.
Paragraph: From the Paragraph/Formats menu, select Blocks and then Paragraph.
Blockquote: From the Paragraph/Formats menu, select Blocks and then Blockquote.
Division: From the Paragraph/Formats menu, select Blocks and then Div.
Preformatted: From the Paragraph/Formats menu, select Blocks and then Pre.
Change text color: Use the Text Color drop-down to change text color. Click on the
 icon. The color palette displays. Do one of the following:
icon. The color palette displays. Do one of the following:Select one of the color swatches from the color palette. The selected text changes to that color.
Click the
 icon to select a custom color from the Color Picker.
icon to select a custom color from the Color Picker.Click the
 icon to reset the text to its default color.
icon to reset the text to its default color.
Align text: Follow these guidelines to align text:
Left align: Do one of the following:
From the editor toolbar, use the
 icon to left-align text.
icon to left-align text.From the Paragraph/Formats menu, select Align and then Left.
Center align: Do one of the following:
From the editor toolbar, use the
 icon to center-align text.
icon to center-align text.From the Paragraph/Formats menu, select Align and then Center.
Right align: Do one of the following:
From the editor toolbar, use the
 icon to right-align text.
icon to right-align text.From the Paragraph/Formats menu, select Align and then Right.
Justify: Do one of the following:
From the editor toolbar, use the
 icon to justify text.
icon to justify text. From the Paragraph/Formats menu, select Align and then Justify.
Insert a bullet list: Use the
 icon to format text as a bulleted list.
icon to format text as a bulleted list.Insert a numbered list: Use the
 icon to format text as a numbered list.
icon to format text as a numbered list.Indent text: Click on the
 icon to increase text indenting.
icon to increase text indenting.Outdent text: Click on the
 icon to decrease text indenting.
icon to decrease text indenting.
Advanced Panel Settings
Edit the Node's Identifier Value
Process Modeler automatically assigns a unique value to each Process node added to a Process model. However, a node's identifier value can be changed if it is unique to all other nodes in the Process model, including the Process model's identifier value.
All identifier values for all nodes in the Process model must be unique.
Follow these steps to edit the identifier value for an Intermediate Timer Event object:
Select the Intermediate Timer Event object from the Process model in which to edit its identifier value.
Ensure that the Configuration panel displays. If not, show it. Panels to configure this object display.
Expand the Advanced panel if it is not presently expanded. The Node Identifier setting displays. This is a required setting.
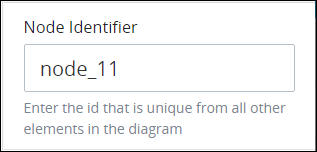
In the Node Identifier setting, edit the Intermediate Timer Event object's identifier to a unique value from all nodes in the Process model and then press Enter.