Provide a fully localized user experience by translating key platform text strings into different languages. Through the Platform Strings translation, admins can select a target language and choose either AI-assisted or manual translation options to translate labels and messages displayed throughout the platform.
The AI translation tool allows admins to translate all strings automatically, only empty strings, or specific selections, while manual translation provides precise control over each text entry. Each string can be edited and saved individually, ensuring accuracy and enabling admins to maintain control over multilingual content. This feature supports a user-friendly, accessible platform for global teams, helping users navigate the platform in their preferred language.
Access Platform Strings
Permission
Your user account or group membership must have the "Translations: View Translations" permission to view the translations of the ProcessMaker Platform user interface unless your user account has the Make this user a Super Admin setting selected.
See the Translations permissions or ask your Administrator for assistance.
Follow these steps to view and translate all labels and messages displayed in ProcessMaker Platform:
Log on to ProcessMaker Platform.
Click the Admin option from the top menu. The Users page displays.
Click the Translations icon
 from the left sidebar. The Translations page lists all the available languages.
from the left sidebar. The Translations page lists all the available languages.Click on a Language name or click the
 icon to view details of a translation.
icon to view details of a translation.The Platform Strings page displays all labels and messages in the user interface and their default English-language string.
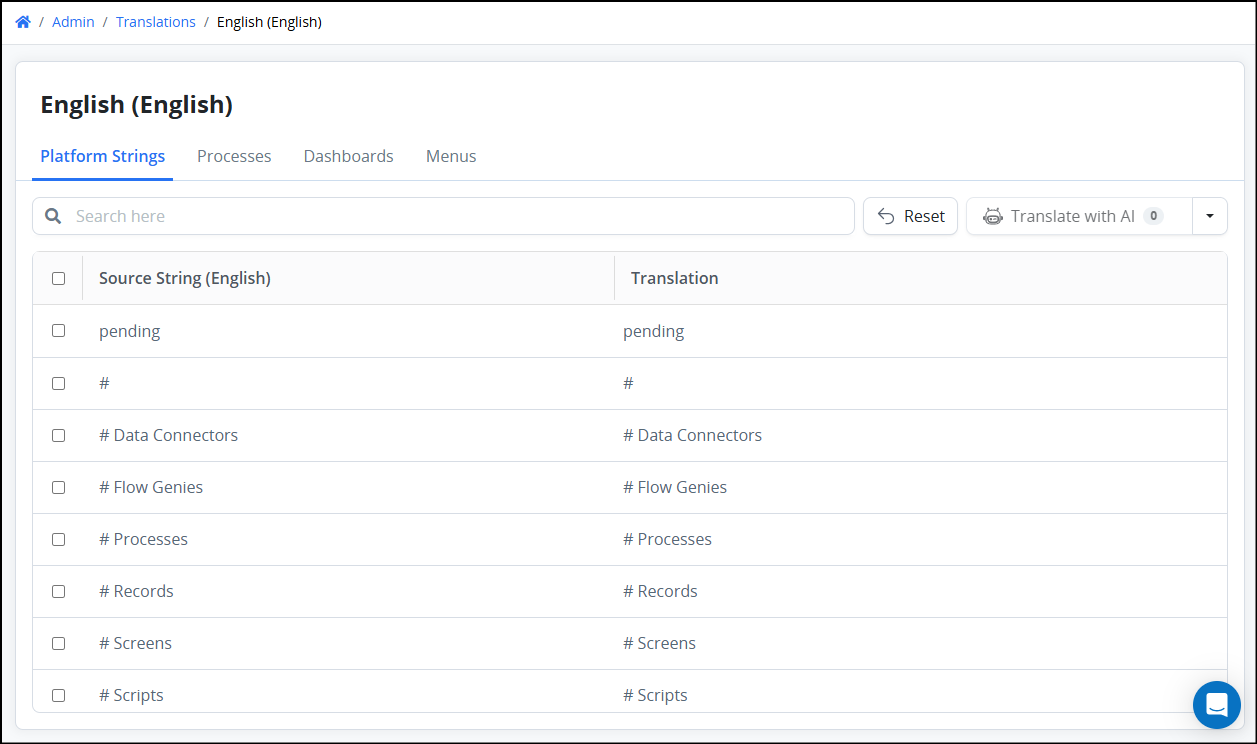
The Language page displays the following information in tabular format:
Source String (English): This column displays the English-language string that displays in the user interface. Most strings are in plain text except for variable placeholders. Variable placeholders use the format
:variablewherevariableis replaced with an actual value in real-time. Example:The task ":task" has an incomplete assignment. You should select one user or group.Translation: This column displays the translated language string.
In the Search field, enter the phrase you want to find. Labels and messages automatically filter that phrase in either its source string or the translation string.
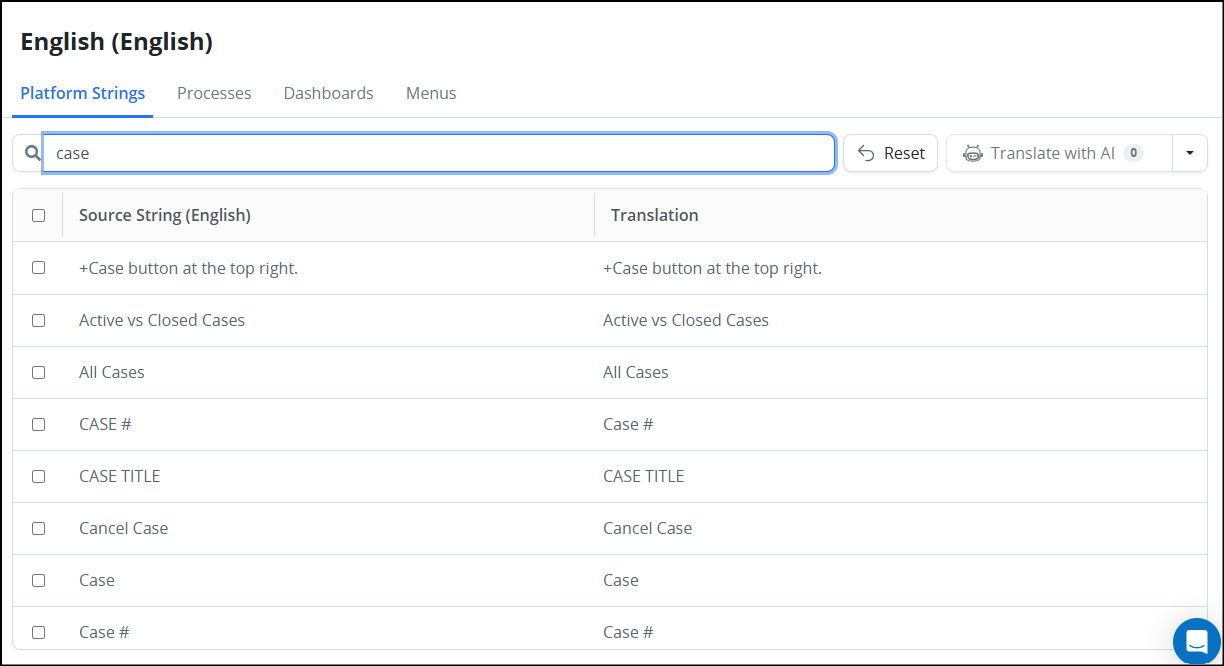
To reset all translations to their default values, click the Reset button.
Ensure that you want to reset all user interface labels and messages to their defaults. This cannot be undone.
Translate Platform Strings
Translate Platform strings in one of the following ways:
Permissions
Your user account or group membership must have the following permissions to edit the text that displays throughout the ProcessMaker Platform user interface unless your user account has the Make this user a Super Admin setting selected:
Translations: Edit Translations
Translations: View Translations
See the Translations permissions or ask your Administrator for assistance.
Translate With AI
Follow these steps to translate platform string with AI:
Do one of the following to select strings:
Click the Checkbox column for the selected strings.
Click the arrow icon to select all string fields or select empty string fields.
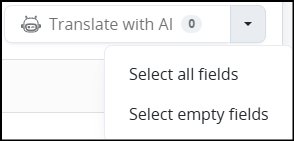
Click the
 button, which now specifies how many strings are going to translated depending on the selections made in the previous step.
button, which now specifies how many strings are going to translated depending on the selections made in the previous step. All selected strings are translated and displayed in the list.
Translate Manually
Follow these steps to manually translate platform strings:
Search for the phrase to edit.
Click the Translation column.
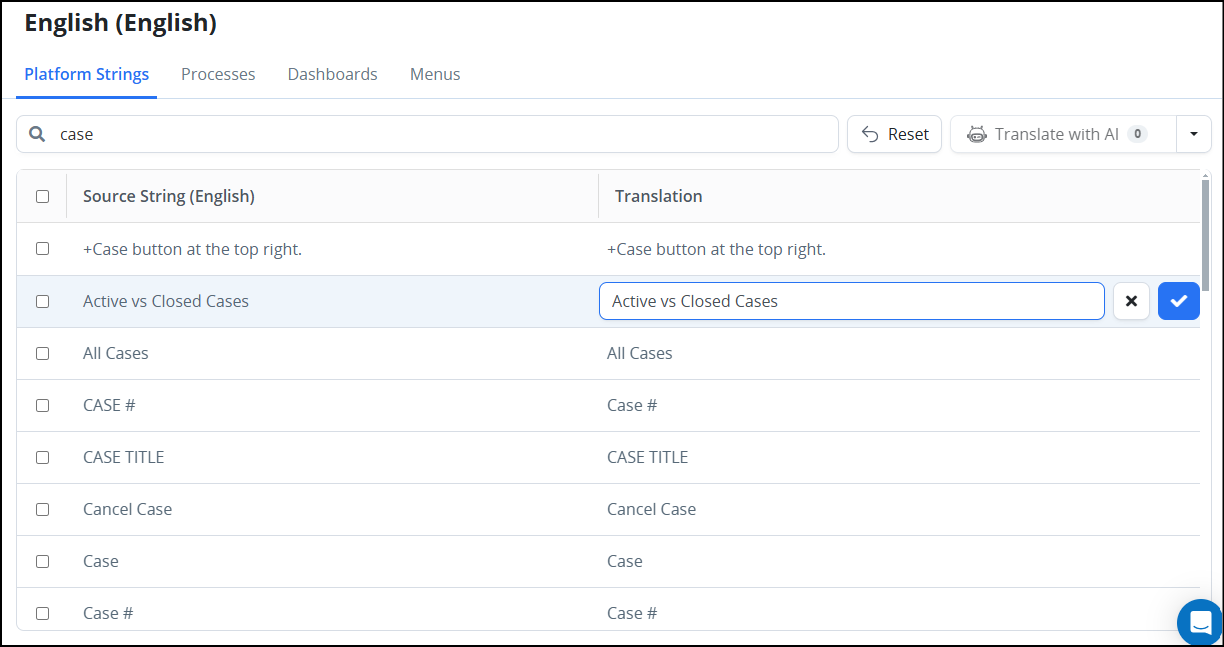
Edit any of the string as necessary.
Click the Check icon to save the translation. Otherwise, click the Cross icon.
If necessary, you may reset all user interface labels and messages for all supported languages to their defaults.