A Data Association Flow object is part of a Data Object and Data Store object that shows the flow of data between that object and other Process model objects. These objects perform no functional role in Process Requests or workflow routing, but are used for visual representation only. Sequence Flow objects and Message Flow objects affect workflow.
Multiple Data Association Flow objects can be used from one Data Object or Data Store object. However, a Data Object or a Data Store object must be placed into the Process model before a Data Association Flow object can be used.
Each Data Association Flow object can display a directional arrow to and/or from a Data Object or a Data Store object.
Add a Data Association Flow to the Process Model
Permissions
Processes: Edit Processes
Processes: View Processes
See the Process permissions or ask your Administrator for assistance.
Your user account or group membership must have the following permissions to configure a Data Association Flow object in the Process model unless your user account has the Make this user a Super Admin setting selected:
Processes: Edit Processes
Processes: View Processes
See the Process permissions or ask your Administrator for assistance.
Follow these steps to add a Data Association Flow object to the Process model:
Add a Data Object or a Data Store to the Process model.
Select the Data Object or Data Store from which you want to add a Data Association Flow object. Available options display to the right of the selected object.
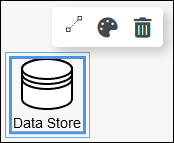
Click the Data Association Flow icon
 .
.Click the Process object to/from which the data flows. The Data Association Flow object is placed.
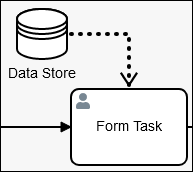
Repeat steps 3 and 4 to indicate data flow from another Data Object or Data Store.
Adjust How a Data Association Flow Object Bends Using Anchors
Use anchors in a Data Association Flow object to adjust how that object bends between its connecting objects. There are two (2) types of anchors:
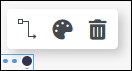
Adjust a Straight Line Within a Data Association Flow Object
Follow these steps to adjust a straight line within a Data Association Flow object:
Select the Data Association Flow object so that available options display above the selected object.
Drag the oblong anchor
 perpendicularly with the straight line of the object.
perpendicularly with the straight line of the object.
Adjust Where a Data Association Flow Object Bends
Follow these steps to adjust where a Data Association Flow object bends:
Select the object so that available options display above the selected object.
Do one of the following:
Drag an existing round anchor
 to place where to bend that object.
to place where to bend that object.Click, and then drag, on a straight line to add a round anchor, then place where to add a bend in that object.
Click an existing round anchor to delete it, thereby removing that bend in the object.
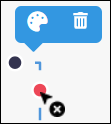
Data Association Flow Object Settings
The Data Association Flow object has the Properties panel that contains settings:
Edit the Object's Identifier Value
Process Modeler automatically assigns a unique value to each Process object added to a Process model. However, an object's identifier value can be changed if it is unique to all other objects in the Process model, including the Process model's identifier value.
All identifier values for all objects in the Process model must be unique.
Follow these steps to edit the identifier value for a Data Association Flow object:
Select the Data Association Flow object to edit its identifier value.
Ensure that the Configuration panel displays. If not, show it. Panels to configure this object display.
Expand the Configuration panel if it is not presently expanded. The Node Identifier setting displays. This is a required setting.
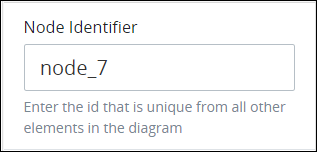
In the Node Identifier setting, edit the object's identifier to a unique value from all objects in the Process model and then press Enter.