Create a Script Executor from which to run Scripts.
Create a New Script Executor
To create a new Script Executor is to build a new Docker container using a supported programming language from which the Script Executor runs Scripts. See a design example.
Follow these steps to create a new Script Executor:
View your Script Executors. The Script Executors page displays.
Click the +Script Executor button. The Add New Script Executor screen displays.
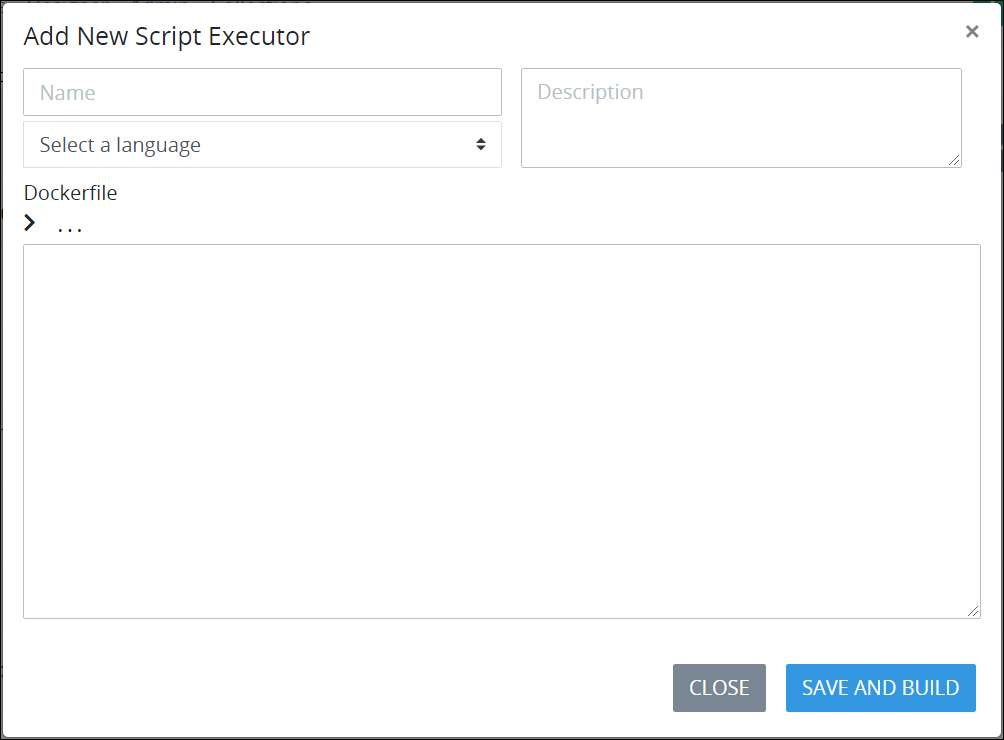
In the Name setting, enter the unique name for the Script Executor. This name displays from Script configuration settings, so enter a descriptive name that Process designers configuring their Scripts understand what customization this Script Executor provides. For example, if specific third-party classes have been appended to the Script Executor that provide access to that third-party's API or SDK, enter a name that Process designers developing their Scripts understand how they can best use this Script Executor.
In the Description setting, enter a description for the Script Executor.
From the Language setting, select one of the following programming languages that the Script Executor uses to run Scripts:
PHP
Lua
JavaScript
C#
Java
Python
R
After selecting a programming language, the default Dockerfile content to run Scripts using that language displays in the Dockerfile setting. The Dockerfile content includes the SDK for that language.
From the Dockerfile setting, append the default Dockerfile content with the Docker commands the Script Executor runs when it builds the Docker container. Consider following best practices for writing Dockerfiles. Do not edit the default Dockerfile content as this is necessary to run Scripts successfully in a Docker container using the selected programming language.
Click Save and Build to build the Docker container from which the Script Executor runs Scripts. The Build Command Output setting displays below the Dockerfile setting as the Script Executor builds the Docker container in real-time. If the Docker container builds successfully, the following message displays: Executor Successfully Built. You can now close this window. If building the Docker container is unsuccessful, the following message displays: Error Building Executor. See Output Above.. The Build Command Output setting displays the Dockerfile error.
Click Close.
Video Demonstration
See an example in the following video how to use a Script Executor that includes a Docker RUN command to package the Google Client class provided by Google into that Script Executor, thereby allowing Scripts using that Script Executor to successfully call the Google API.
Intended audience: Administrators, software developers, and coding engineers
Viewing time: 3 minutes; contains narration
Video demonstration how to use a Script Executor