The Case Overview displaying tracking for a case showing the status, history, and the projected future routing using a graphical illustration that overlays over that Case's Process model. Understand exactly current workflow of that Case is in the Process and where it can go next.
Case tracking provides the following insight to your Case:
View current routing for that Case: The Process model displays the workflow routing that Case has taken to its current status.
View the status of each Task in that Case: A color-coded illustration overlays over the Process model for that Case to indicate the status of each Task in that Case's workflow routing to that datetime. The following colors represent Task status in that Case:
Completed Tasks: Completed Tasks display with a green-colored overlay.
In-progress Tasks: Tasks that are in progress display with a blue-colored overlay.
Untriggered Tasks: Tasks that are not triggered in that Case display with a gray-colored overlay.
Discover bottlenecks in multiple Cases of that Process: View metadata for each affected Task in that Case, such as the time between Tasks, time on each Task, and the number of times a particular workflow route has been taken. By analyzing metadata for multiple Cases of that Process, learn where bottlenecks occur in workflow routing so Process Managers and other Process Designers can optimize that Process for better performance.
Empower Case participants to champion their Cases: Case starters and subsequent participants in that Case can closely monitor progress of their Cases.
Track a Case
Permissions
Follow these steps to track your Case:
Ensure that you are logged on to ProcessMaker Platform.
Click the Cases option from the top menu to see Cases.
From the cards on top, click one of the following cards:
My Cases. See View Your Cases That You Started.
In Progress. See View Cases That Are In Progress.
Completed: See View Completed Cases.
All Cases. See View All Cases. (Note that your user account must have the Cases and Requests: View All Cases permission to view the All Cases page.)
.png)
Click the Case # or Case Title column link to view in-progress tasks for the Case.
Click the Overview tab to view the in-flight process map.
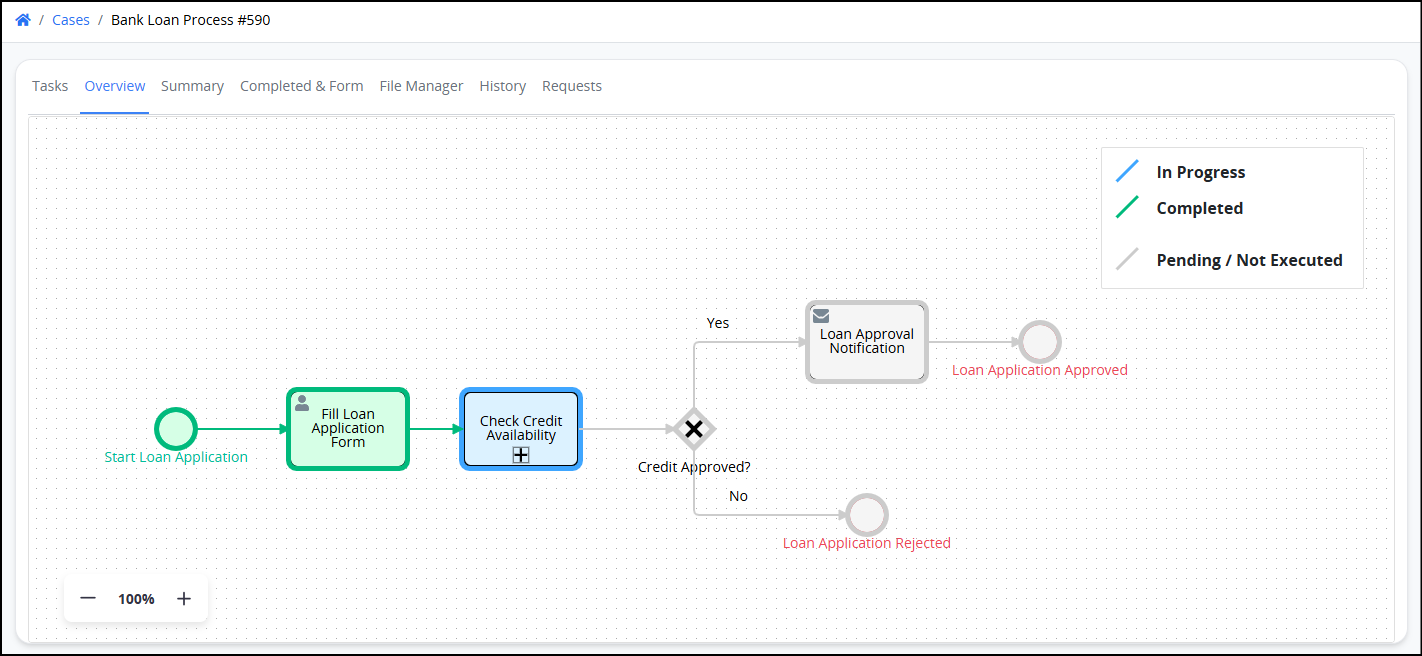
The Overview tab displays the following about Case tracking to that datetime:
Map Movement: Click and drag the navigate around the illustration of the Process model.
Zoom Controls: At the bottom-left, use the zoom controls
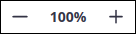 to zoom in and out on the Process model while navigating.
to zoom in and out on the Process model while navigating.Task Information: Click a Task element to display the following:
If the Task is completed, that Task displays with a green-colored overlay. After clicking the Task, a tooltip displays information including the Task name, its status, user who completed that Task, the datetime when the Task started, and the datetime when the Task completed.
.png)
Completed Task Information
If the Task is in progress, that Task displays with a blue-colored overlay. After clicking the Task, a tooltip displays information including the Task name, its status, and the datetime when the Task started. Since that Task is not complete, information is not available yet regarding which user completed that Task or when.
.png)
In-Progress Task Information
If the Task is not triggered in that Case, that Task displays with a gray-colored overlay. After clicking the Task, a tooltip displays the Task name and the message No information found.
.png)
No Completed Task Information
Task information is available for Task Elements only.
Path Information: Click a flow element's overlay to see how that Case's workflow routed within the Process. A tooltip displays how many times that route was repeated.
.png)
Path repeated one time
Otherwise, if the Case has not routed through a specific flow element, that flow element displays No information found.
.png)
Message displays "No information found." when workflow has not routed through that flow element