Case Details
Details of a Case display the current status of the Case, names of Case participants, and the option to cancel a Case. Follow these steps to view Case details:
Ensure that you are logged on to ProcessMaker Platform.
Click the Cases option from the top menu to see cases.
From the cards on top, click My Cases, In Progress, Completed, or All Cases card.
.png)
Click the Case # or Case Title column link to view tasks for the case.
Use the open menu icon
 on the right to open a collapsible panel and view case details.
on the right to open a collapsible panel and view case details.
The Details tab displays information depending on the status of the case.
In-Progress Case Detail
The following information is shown for an in-progress Case:
Cancel Case: The Cancel Case field allows a Case participant or ProcessMaker Platform Administrator to cancel the case if the participant has the appropriate permission to cancel cases for that Process. If your user account does not have the permission(s) to cancel cases for that Process, the Cancel Case field does not display.
In Progress Since: The date and time the case was created displays below the Participants field. The time zone setting to display the time is according to the ProcessMaker Platform instance unless your user profile's Time zone setting is specified.
Started By: The Started By field displays the avatar and full name of the person who started the selected case. Hover your cursor over a user's avatar to view that person's full name.
Launchpad: Click the process name to access the Process Launchpad for this case.
Participants: The Participants field displays each case participant's avatar in the selected Case to that time. Hover your cursor over a user's avatar to view that person's full name.
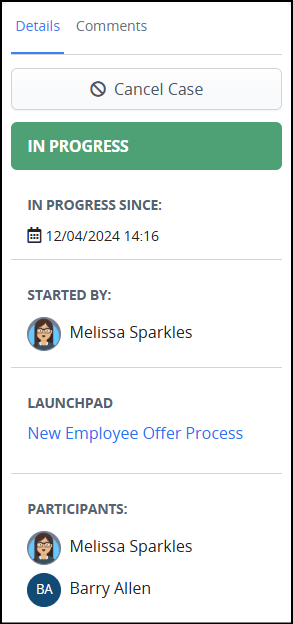
Completed Case Detail
The following information is shown for a completed case:
Completed On: The date and time the Case was completed displays below the Participants field. The time zone setting to display the time is according to the ProcessMaker Platform instance unless your user profile's Time zone setting is specified.
Started By: The Started By field displays the avatar and full name of the person who started the selected Case. Hover your cursor over a user's avatar to view that person's full name.
Launchpad: Click the process name to access the Process Launchpad for this case.
Participants: The Participants field displays each Case participant's avatar in the selected Case. Hover your cursor over a user's avatar to view that person's full name.
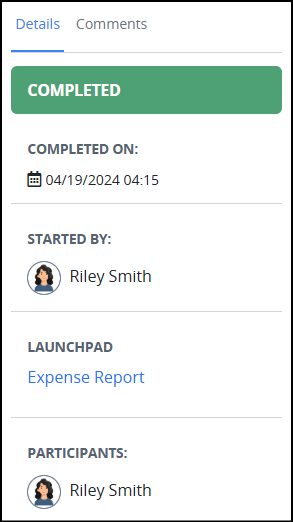
Canceled Case Detail
The following information is shown for a canceled case:
Canceled: The date and time the Case was canceled displays below the Participants field. The time zone setting to display the time is according to the ProcessMaker Platform instance unless your user profile's Time zone setting is specified.
Started By: The Started By field displays the avatar and full name of the person who started the selected Case. Hover your cursor over a user's avatar to view that person's full name.
Launchpad: Click the process name to access the Process Launchpad for this case.
Participants: The Participants field displays each Case participant's avatar in the selected Case to the time the Case was canceled. Hover your cursor over a user's avatar to view that person's full name.
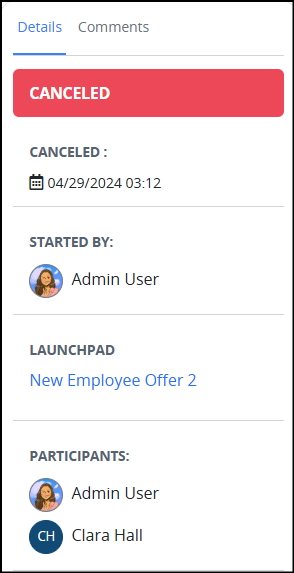
Case Detail With Errors
The following information is shown for a case that is stalled due to an error:
Failed On: The date and time in which the Case error occurred displays below the Participants field. The time zone setting to display the time is according to the ProcessMaker Platform instance unless your user profile's Time zone setting is specified.
Started By: The Started By field displays the avatar and full name of the person who started the selected Case. Hover your cursor over a user's avatar to view that person's full name.
Launchpad: Click the process name to access the Process Launchpad for this case.
Participants: The Participants displays each Case participant's avatar in the selected Case to the time of the error. Hover your cursor over a user's avatar to view that person's full name.
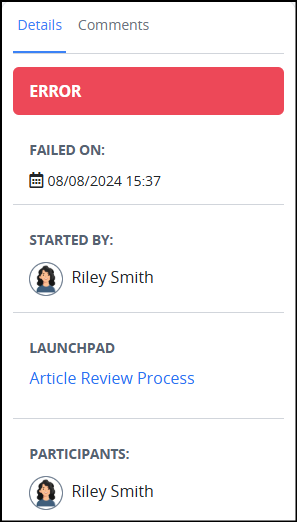
Canceling a Case
The option to cancel a case is available in the Details tab when viewing a case. Process participants can cancel a case if they have the following necessary permissions:
Follow these steps to cancel a case:
Navigate to the Cases page.
Open the case you want to cancel.
Click on the Details tab.
Select Cancel Case to terminate the case.
Important:
Canceling a case is irreversible. Once canceled, the case cannot be resumed.
Any ongoing requests or tasks within the case will also be terminated.
Comments
Comments allow Case participants to solicit and provide feedback on business decisions throughout a Case:
Post Case comments: Post comments to the currently displayed Case. All Case participants see that comment. Write and preview comments using rich text features including but not limited to text styles, images, hyperlinks, and lists. The commenting editor uses Markdown syntax.
Tag users in a Case comment: Precede a user's username with the
@symbol to invite that user into the comment thread so that user can participate in the discussion. Upon using the@symbol and then typing the initial letters of the user to tag, those users that match those initial letters display for selection.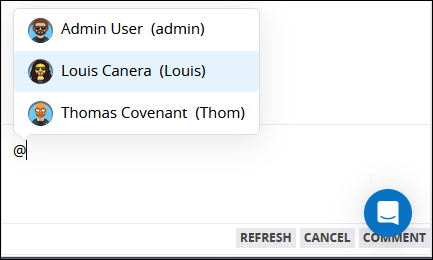
After sending the comment with tagged users, those users receive a notification of the comment they were tagged within, and then may select that notification to view that Case comment. Selecting a notification for a tagged comment opens that Case with the tagged comment. If the tagged user is not a Case participant prior to being tagged in a Case comment, that user becomes a Case participant only for that Case.
Use a Markdown syntax quick guide for the most commonly used Markdown syntax.
View Comments
Follow these steps to view posted comments to a Case:
Ensure that you are logged on to ProcessMaker Platform.
Click the Cases option from the top menu to see in-progress Cases.
From the top, click one of the following Cases tiles:
My Cases page. See View Your Cases That You Started.
In Progress page. See View Cases That Are In Progress.
Completed page. See View Completed Cases.
All Cases page. See View All Cases. (Note that your user account must have the Cases: View All Cases permission to view the All Cases page.)
.png)
Click the Case # or Case Title column link to view tasks for the case.
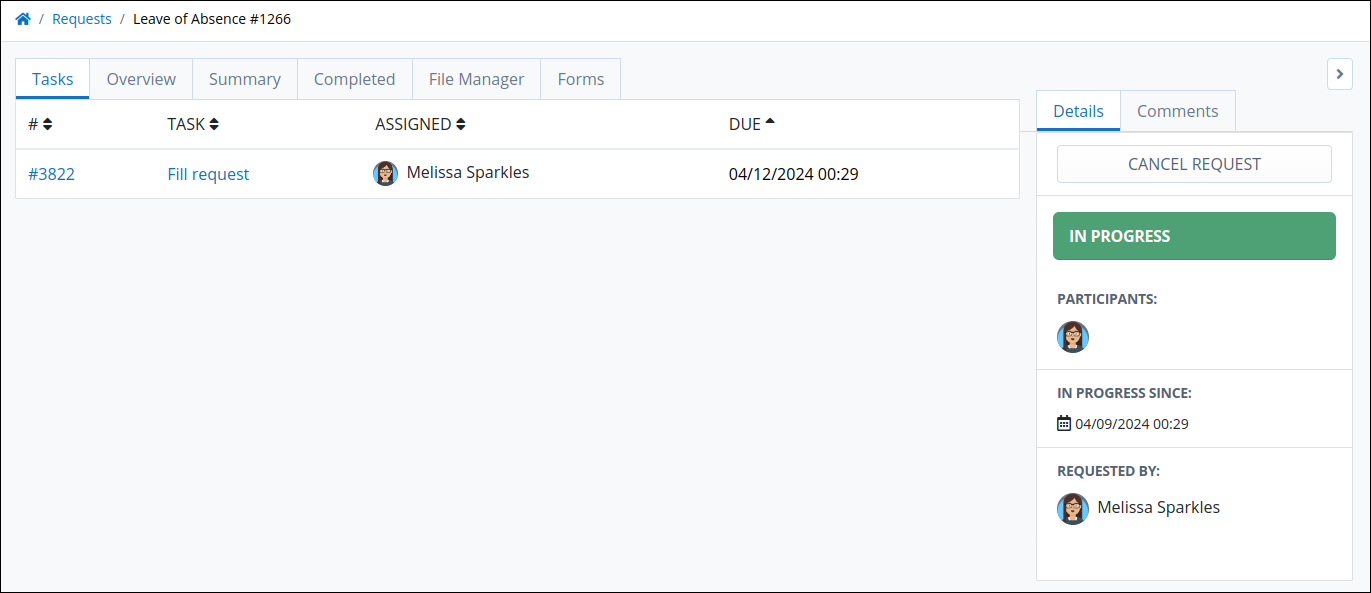
Use the open menu icon
 to open the collapsible details panel on the right. Click the Comments tab. Case comments display on the Comments panel in chronological order. If necessary, click Refresh at the bottom menu to update new comments.
to open the collapsible details panel on the right. Click the Comments tab. Case comments display on the Comments panel in chronological order. If necessary, click Refresh at the bottom menu to update new comments..png)
Case comments display in chronological order
Each posted comment contains the following information:
Avatar and Name: The user's avatar identifies the sender of each comment. Next to the user's avatar is the person's full name. Click the user's avatar to go to the User Information window.
Task Name: The task name where a user is acting.
Comment: The posted comment appears below the preceding information and may include tagged users. If a comment is a reply, the original comment is highlighted in blue above it.
Datetime: The datetime displays when the comment was posted. The time zone is determined by the Time Zone setting of the ProcessMaker Platform instance or the user's profile.
Edit: If you are the owner of the comment, click the Edit icon
 to edit the comment. See Edit a Comment in a Case.
to edit the comment. See Edit a Comment in a Case.Delete: If you are the owner of the comment, click the Delete icon
 to delete the comment. See Delete a Comment in a Case.
to delete the comment. See Delete a Comment in a Case.Reply: Click the Reply icon
 to reply the comment. See Post or Reply to a Comment in a Case.
to reply the comment. See Post or Reply to a Comment in a Case.
Post or Reply to a Case Comment
Follow these steps to post or reply to a Case comment:
Do one of the following:
Post a new Case comment: View the end of the Comments section to locate the Add a comment... field to write and post a new comment to that Case.
Reply to an existing Case comment: Browse through that Case's comment to locate the existing comment to which to reply, and then click the Reply icon
 at the bottom of that Case comment. The Add a comment... field displays below that Case comment.
at the bottom of that Case comment. The Add a comment... field displays below that Case comment.
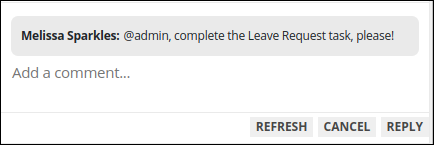
From the Add a comment field, enter your Case comment. In the commenting editor, optionally you can use Markdown syntax. Use a Markdown syntax quick guide for the most commonly used Markdown syntax. Follow these guidelines:
Text styles, including bold, italics, strikethrough, and code styles: Follow Markdown syntax in the commenting editor. Place your cursor between the Markdown syntax, and then write your text to display in that text style. For example, enter four asterisks in the commenting editor: two asterisks to precede your text and two to follow your text since bold-style text in Markdown syntax requires two asterisks both preceding and following text for that style.
Tag users in a Case comment: Precede a user's username with the
@symbol to invite that user into the comment thread so that user can participate in the discussion. Upon using the@symbol and then typing the initial letters of the user to tag, those users that match those initial letters display for selection. After sending the comment with tagged users, those users receive a notification of the comment they were tagged within, and then may select that notification to view that Case comment. Selecting a notification for a tagged comment opens that Case summary that contains the tagged comment. If the tagged user is not a Case participant prior to being tagged in a Case comment, that user becomes a Case participant only for that Case.
Do one of the following to post the comment, otherwise, click Cancel to cancel the comment:
Click the Comment button if you are posting a new comment.
Click the Reply button if you are replying to a comment.
Edit One of Your Case Comments
Case participants may edit their own comments, but not those posted by others.
Follow these steps to edit one of your Case comments:
Locate your posted Case comment to edit.
Click the Edit icon
 on the bottom right of the posted comment. The commenting editor displays at the end of the Comments section with the posted content.
on the bottom right of the posted comment. The commenting editor displays at the end of the Comments section with the posted content. Edit your comment using the commenting editor as you did when you posted or replied to a comment.
Click the Edit button. The edited comment posts. Otherwise, click Cancel.
.png)
Editing a posted Case comment
Delete One of Your Case Comments
Case participants may delete their own comments, but not those posted by others. If the comment being deleted has replies, then its replies are also deleted.
Follow these steps to delete one of your Case comments:
Locate your posted Case comment to delete.
Click the Delete icon
 on the bottom right of the posted comment. The Caution screen displays to confirm the deletion of the Case comment.
on the bottom right of the posted comment. The Caution screen displays to confirm the deletion of the Case comment.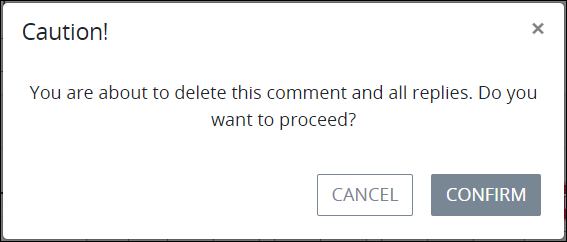
Click Confirm and the comment is deleted from the list of posted comments.
Refresh Comments
Follow these steps to refresh Case comments if any user made a new comment while using the Comments feature:
On the bottom right of the Comments section, click the Refresh button. New comments or replies from other users display in the Comments panel.