View the Charts for a Type of Saved Search
Follow these steps to view the charts for a type of Saved Search:
View the search results for a Saved Search in which to view its charts. The Data tab displays the data details for that Saved Search.
Click the Charts tab. The Charts tab displays a maximum of ten (10) charts created for this Saved Search. If there are no charts for this Saved Search, the following message displays: No Charts Created: Add a chart to visualize the data from your Saved Search results.
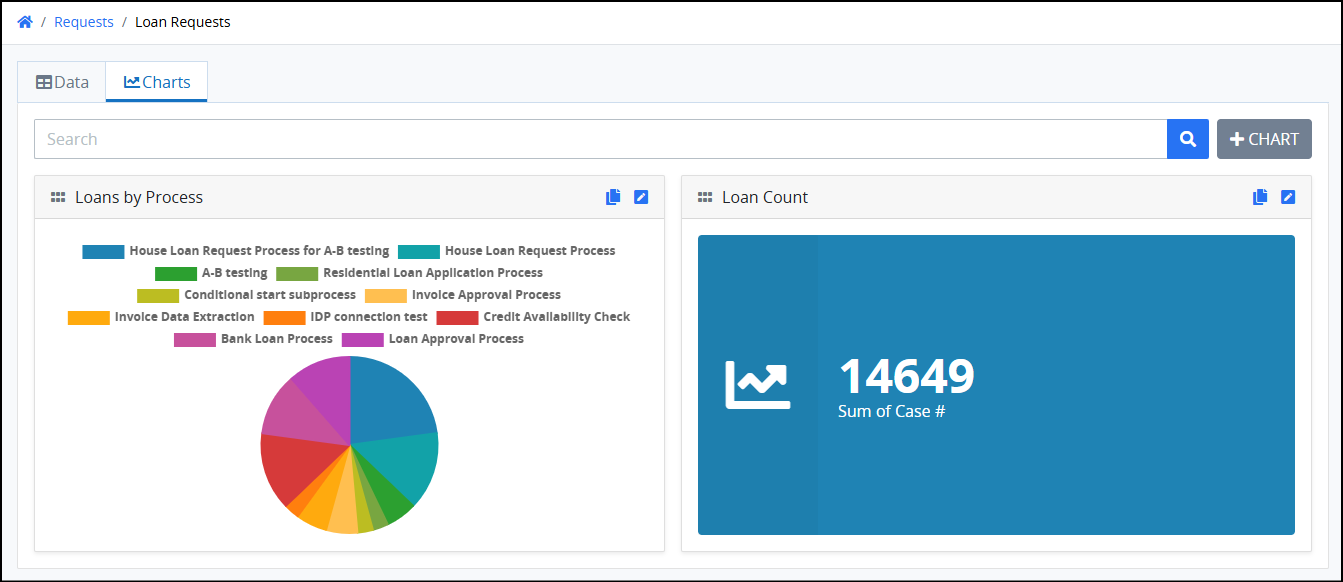
You can take one of the following actions:
Create a Saved Search Chart: Click the +Chart button. See Create a Saved Search Chart.
Edit a Saved Search Chart: Click the Edit Chart icon
 to modify Charts in the same way as when creating a new Saved Search Chart.
to modify Charts in the same way as when creating a new Saved Search Chart.Arrange the Order of Saved Search Charts: Hold the
 icon to the left of the chart's title, then drag the chart to your desired location on the Charts tab to display it.
icon to the left of the chart's title, then drag the chart to your desired location on the Charts tab to display it.Copy a Saved Search Chart: Click the Copy Chart icon
 on the chart you want duplicate. The copied chart will have the same name as the original, with Copy appended to it.
on the chart you want duplicate. The copied chart will have the same name as the original, with Copy appended to it.Delete a Saved Search Chart: Follow these steps to delete a Saved Search Chart:
Click the Edit Chart icon
 for the chart you want to delete.
for the chart you want to delete.Click the Delete button at the bottom-left. A confirmation screen appears to verify the deletion of the Saved Search chart.
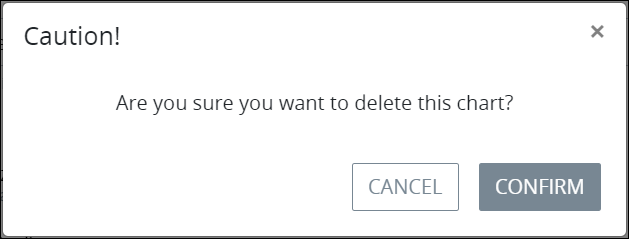
Click Confirm. A message appears stating: The chart was deleted.