Understand how to develop a Script in Script Editor.
Develop Your Script
Develop the Script below the script's name and language description. Use the scroll panel to navigate your code not currently displayed. This is useful especially when editing a long Script.
Automatically Save Your Script
Script Editor automatically saves your Script every five (5) seconds when changes are made to any of the configuration panels. Regardless of whether you publish your Script prior to leaving Script Editor, the next time you edit that Script, the changes since its last publication remain intact.
Revisions made to Script Config Editor screen do not save until the Close button is clicked.
Discard Changes to Your Script
When discarding a draft of your Script, Script Editor discards all changes to that Script since its last publication.
Follow these steps to discard changes to your Script since its last publication:
While in Script Editor, click the ellipses menu, and then select Discard Draft.
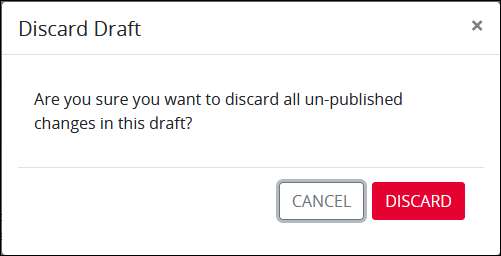
Click the Discard button. Script Editor discards the changes since last starting to edit that Script, and then closes. The Scripts page displays.
Close Script Editor with Your Saved Changes
Since Script Editor saves changes to your Script automatically, it is not necessary to manually save your changes. However, you may close Script Editor without publishing your changes, but keep all your changes intact.
While in Script Editor, click the Close button. Script Editor closes with your saved changes. The Scripts page displays.
Publish Your Script
A Script can be published in two ways. See the following sections regarding how a Script may be published:
Publish a single version of your Script.
Publish distinct versions of your Script.
Publish a Single Version of a Script
Click the Publish button from Script Editor's top menu to publish the Script. This action overwrites the previous publication of this Script without maintaining a record of its previous publication(s).
Publish Distinct Versions of a Script
Distinct versions of a Script can be published. A version is a set of changes published for a Script since the last publication. Versioning maintains a record of all named and unnamed publications to that Script. Any of these versions may be viewed or retrieved, if needed.
Follow these guidelines to publish a new distinct version of your Script:
Click the Publish button from Script Editor's top menu.
The Commit Changes screen displays to name that published version of this Script.
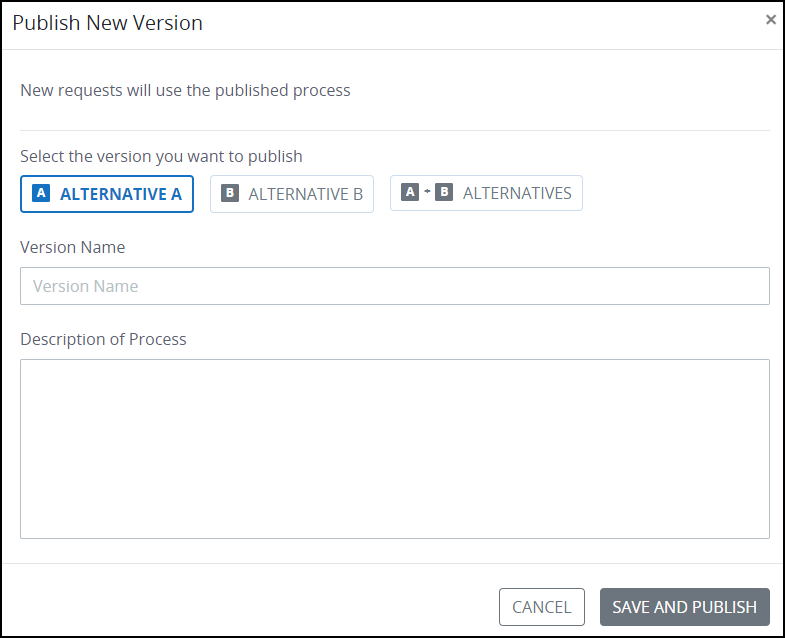
Do one of the following:
Publish an unnamed version:
Follow these steps to publish an unnamed version:
Click Save to publish an unnamed version. Otherwise, click Cancel to return to Script Editor without publishing. As a best practice, name each published version to provide auditing and documentation to what has changed in each publication. Otherwise, Process Designers that manage versions of this Script do not view unnamed versions when the Only show named versions toggle key is enabled while viewing that Script's version history.
Save a named version:
Follow these steps to publish a named version:
In the Version Name setting, enter a name for this version. The version name displays when viewing the version history of that Script and helps identify this version. Although this setting is not required, as a best practice name each version for easier maintenance, documentation, and auditing purposes. Name the version that describes changes in this Script.
In the Additional Details (optional) setting, optionally enter details of the changes made in this version. The additional details display when viewing the version history of that Script and helps other Process Designers or Administrators understand the changes made in that version. Enter details which concisely summarize the changes made in this version.
Click Save to save this version. Otherwise, click Cancel to return to Script Editor without publishing.