Validate a Screen
Before publishing a Screen, use the Screen Validation feature to ensure that each Screen control has a valid configuration.
Permissions
Your user account or group membership must have the following permissions to validate a Screen unless your user account has the Make this user a Super Admin setting selected:
Screens: Edit Screens
Screens: View Screens
See the Screens permissions or ask your Administrator for assistance.
Follow these steps to validate a Screen:
Create a new Screen or click the Edit icon
 to edit an existing Screen.
to edit an existing Screen.The Screen Validation toggle key is displayed on the bottom right of the screen and is enabled by default.

As you work on your Screen, any validation issues are displayed in the console. The following indicators may occur:
No errors found: If no errors are found, a green check mark indicates that your Screen is valid.
Errors are found: If errors are found, the error icon displays with the number of current errors.
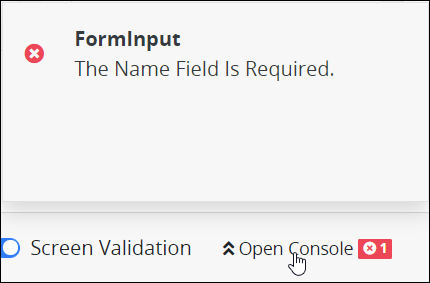
Furthermore, controls that are associated with errors are highlighted in red.
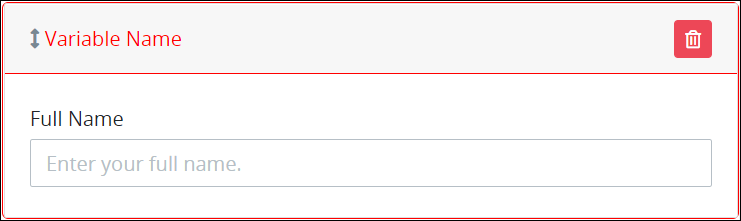
If errors are found, click Open Console to view the errors.
Make changes to your Screen to fix the errors, and then repeat steps 3 and 4 until Screens Builder finds no validation errors.
Publish Your Screen
After validating the Screen, distinct versions of a Screen can be published. A version is a set of changes published for a Screen since the last publication. Versioning maintains a record of all named and unnamed publications to that Screen.
Permissions
Your user account or group membership must have the following permissions to publish a Screen unless your user account has the Make this user a Super Admin setting selected:
Screens: Edit Screens
Screens: View Screens
See the Screens permissions or ask your Administrator for assistance.
Guidelines for Screen Publishing
Changes made to a screen are reflected in both in-progress and new cases.
The changes apply immediately, even if a task is currently active in a user's inbox. Re-opening or refreshing the task will display the updated screen.
There is no need to publish the entire process; only the updated screen needs to be published.
Follow these guidelines to publish a new version of your Screen:
Click the Publish button from Screen Builder's top menu.
In the Publish a New Version screen, optionally enter a Name and Description. It is recommended to provide a name and description so the versions are easily identifiable when viewing the Screen's version history.
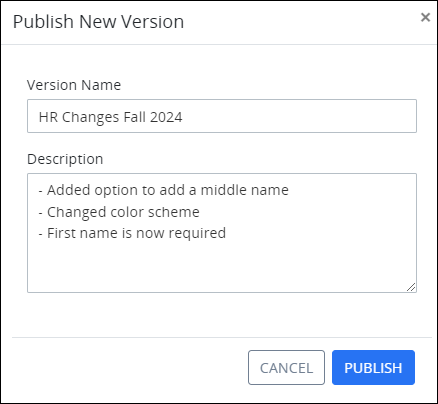
Click Publish to publish the Screen. Otherwise, click Cancel to return to the Screen Builder without publishing.