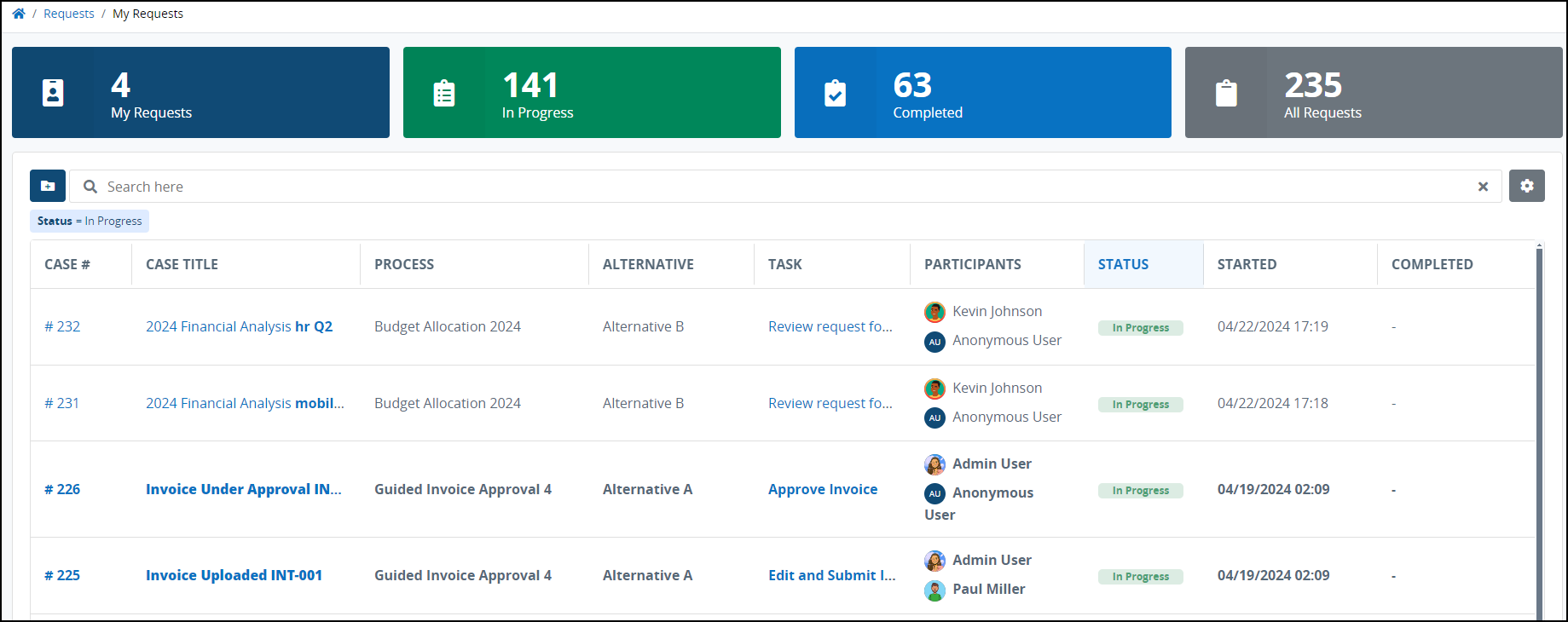Once published, a process with A/B Testing enabled will adhere to the specific testing configuration without notifying process participants. However, requests are tagged to indicate which alternative they belong to, and the data is available for process owners to view.
Summary of Testing Information
Permissions
Your user account or group membership must have the following permissions unless your user account has the Make this user a Super Admin setting selected:
Processes: Edit Processes
Processes: View Processes
See the Process permissions or ask your Administrator for assistance.
Follow these steps to view testing summary for a Process:
Click the
 menu, and then select the Configure option for your Process to view process configuration.
menu, and then select the Configure option for your Process to view process configuration. 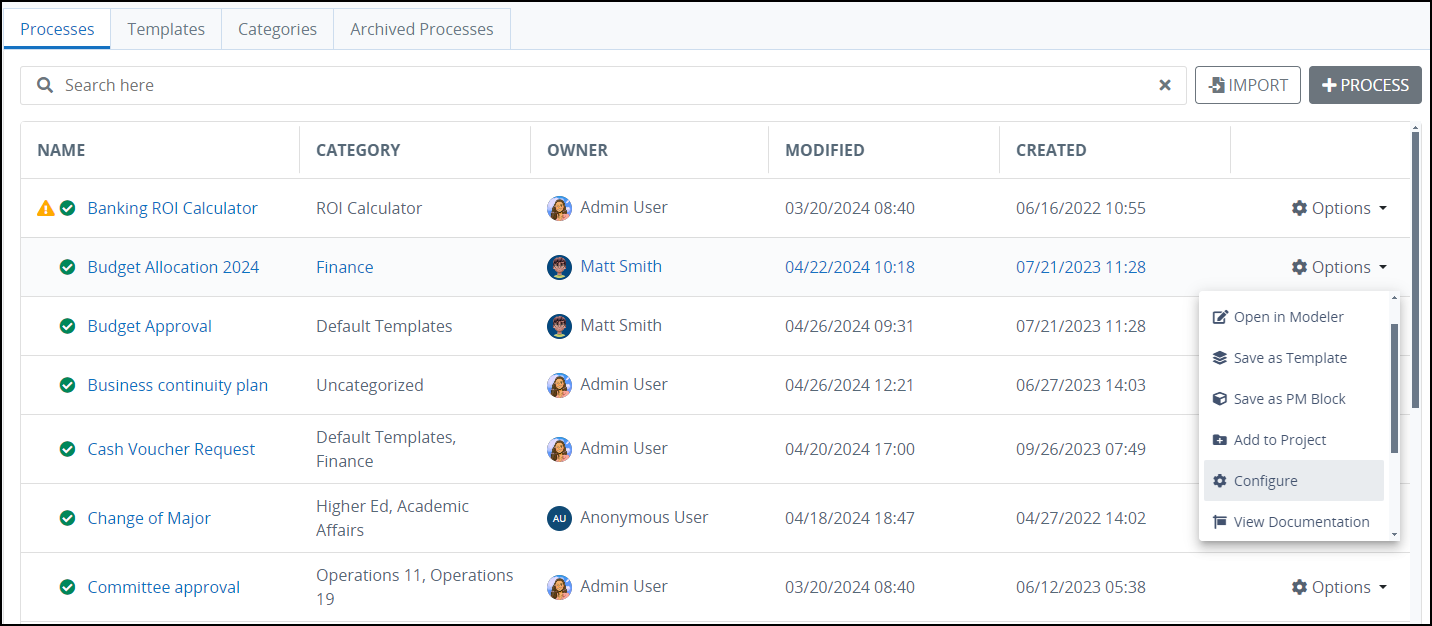
Alternatively, when publishing a process, you can click on See Process A/B Testing Configuration link to view process configuration.
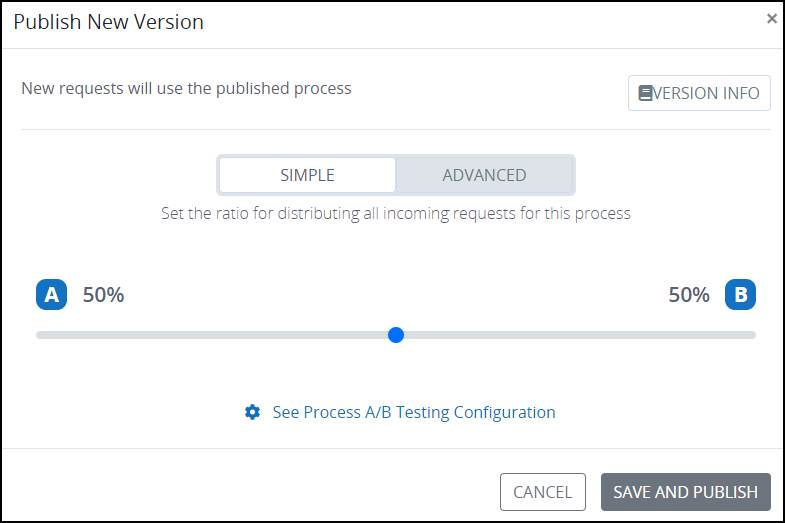
Click the A/B Testing Configuration tab to view a summary of A/B Testing configuration and test results.
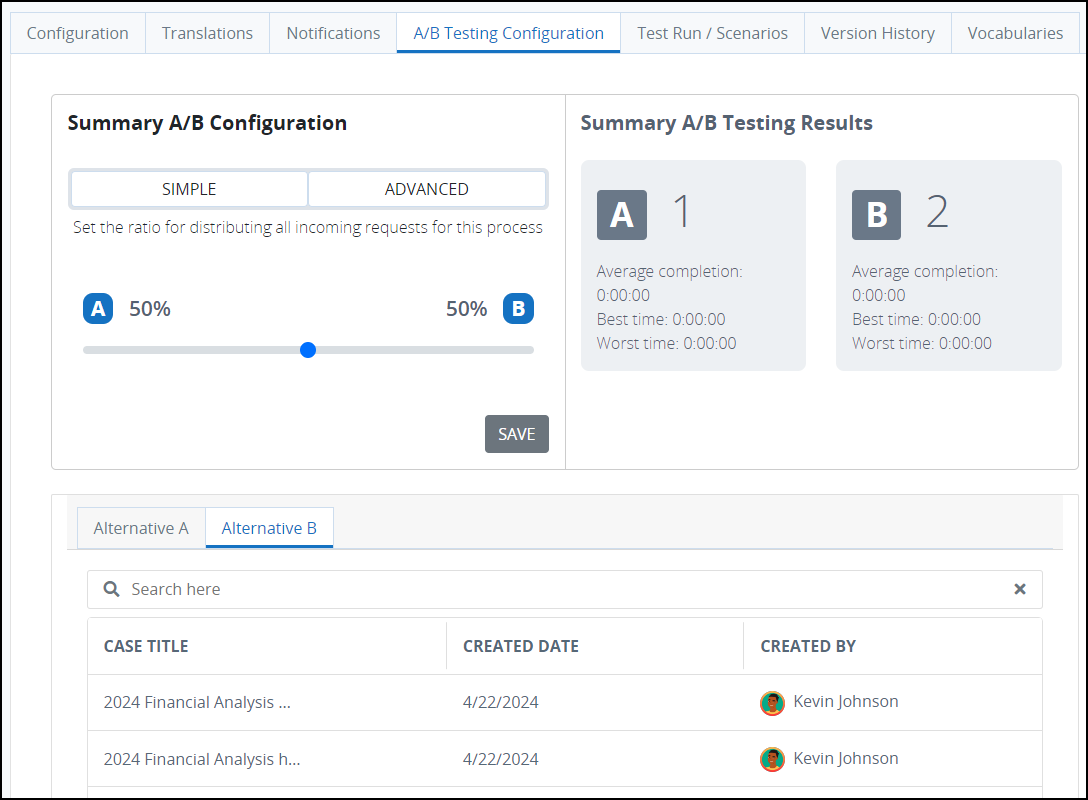
Summary of A/B Testing Configuration
A summary of the configuration for A/B Testing is shown in the Summary A/B Configuration section. Follow these steps to edit these settings:
For simple testing configuration, select the Simple option and adjust the slider to set the percentage distribution of incoming requests between the two alternatives. By default, requests are evenly distributed between the two alternatives.
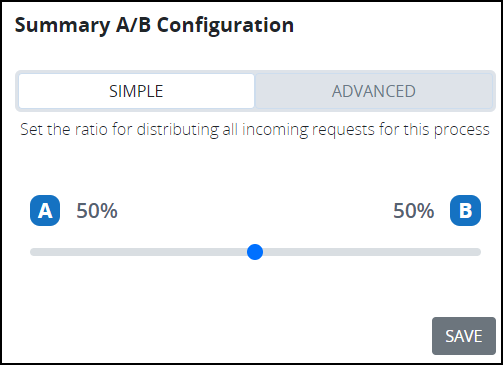
For advanced testing configuration, choose the Advanced option and input an expression to set the rules for activating either of the two alternatives.
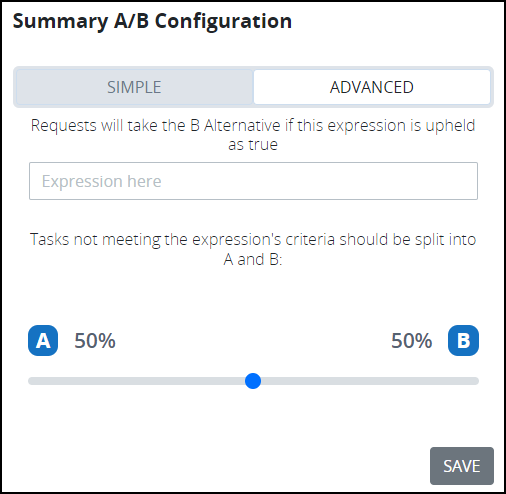
Click Save to save the configuration.
A/B Testing configuration can also be done when publishing a process in Process Modeler.
Summary of A/B Testing Results
A summary of the test results of A/B Testing is shown in the Summary A/B Testing Results section.
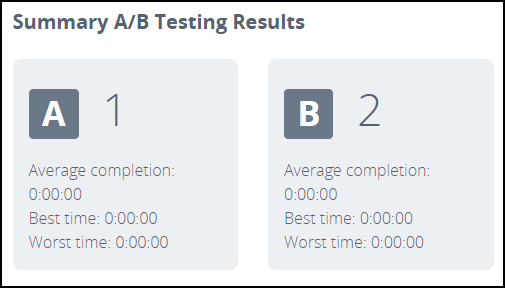
The summary display the following information about each alternative:
Average completion time
Best time
Worst time
Request Details of A/B Testing
The configuration tab also provides a list of request created for each alternative. Select the Alternative A or Alternative B tab to see requests for each alternative respectively.
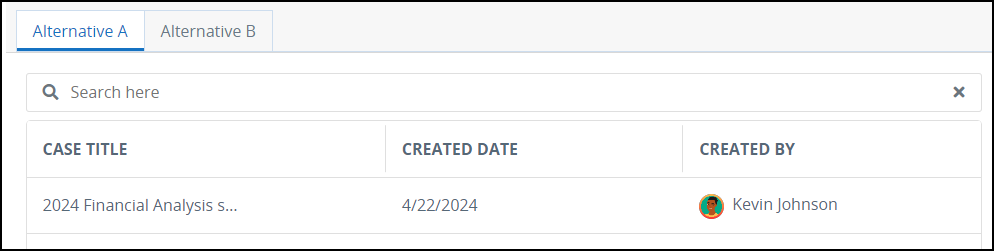
View Alternatives in Request List
In addition to the standard request list view, users now have the option to include a dedicated column for viewing alternatives directly within the request list interface. This feature provides users with quick access to alternative options associated with each request.
Permissions
Your user account or group membership must have the following permissions unless your user account has the Make this user a Super Admin setting selected:
Processes: View Processes
See the Process permissions or ask your Administrator for assistance.