Customize AI Configuration
Permissions
Your user account or group membership must have the "Settings: View Settings" permission to view FlowGenie Configuration settings unless your user account has the Make this user a Super Admin setting selected.
See the Settings permissions or ask your Administrator for assistance.
AI settings in ProcessMaker enable administrators to customize and optimize AI-driven tasks, such as those handled by FlowGenie. These settings provide flexibility to tailor configurations for specific requirements, ensuring precise and efficient automation. By fine-tuning these parameters, organizations can enhance the accuracy of generated responses and maximize the effectiveness of AI-powered processes.
Follow these steps to view and edit AI settings:
Ensure that you are logged on to ProcessMaker.
Click the Admin option from the top menu. The Users page will display.
Click the Settings icon
 from the left sidebar to view all settings.
from the left sidebar to view all settings.From the Settings panel on the left, expand the Integrations section, and then select AI settings.
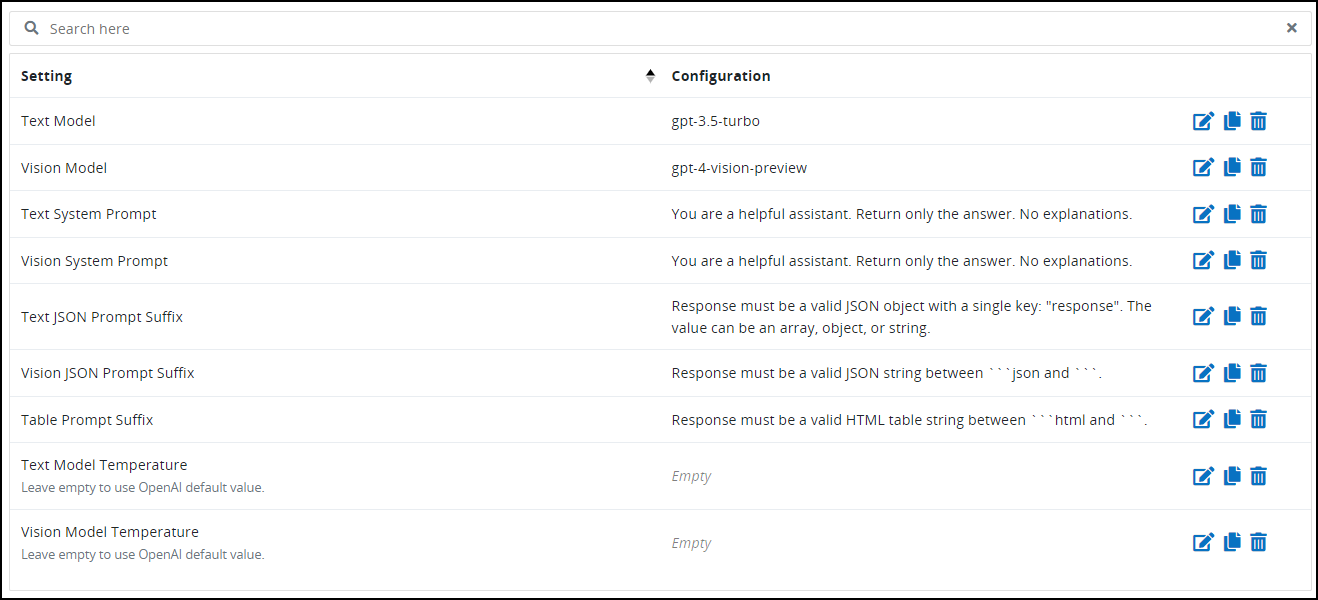
To efficiently manage AI settings you can perform several actions, such as searching, editing, copying, or clearing settings.
Search for an AI Setting: Follow these steps to search for an AI setting:
In the Search setting, enter the Setting name to filter settings in that AI's configuration.
Click the Search icon
 or press enter to view AI settings display that match your entered text.
or press enter to view AI settings display that match your entered text.
Edit an AI Setting: Click the Edit icon
 to change a setting. For more information on different AI configurations, see Explanation of AI Settings.
to change a setting. For more information on different AI configurations, see Explanation of AI Settings.Copy an AI Setting: Click the Copy to Clipboard icon
 to copy the value of a setting.
to copy the value of a setting.Clear an AI Setting: Click the Clear icon
 to clear the value of a setting.
to clear the value of a setting.
The AI settings mentioned above are utilized in processes through FlowGenie, an AI-powered task. These settings assist in fine-tuning FlowGenie's performance to perform actions like text analysis, data extraction, and automation.
Note: Properly configured AI settings ensure optimal accuracy and efficiency in FlowGenie tasks within your processes.
Explanation of AI Settings
Text Model: This setting is used to determine the OpenAI model utilized when no file is included as part of the input.
Vision Model: This setting specifies the OpenAI model used when an image is provided as input.
Text System Prompt: This setting defines the system prompt utilized when no file is included as part of the input. Refer to OpenAI's guide for more details.
Vision System Prompt: This setting defines the system prompt utilized when an image is provided as part of the input. Refer to OpenAI's guide for more details.
Text JSON Prompt Suffix: This setting is used to append text to the Text System Prompt when the response format is set to JSON.
Vision JSON Prompt Suffix: This setting is used to append text to the Vision System Prompt when the response format is set to JSON.
Table Prompt Suffix: This setting is used to append text to the system prompt when the response format is set to Table.
Text Model Temperature: This setting specifies the temperature parameter used with the Vision Model. Refer to OpenAI's guide for more details.
Vision Model Temperature: This setting specifies the temperature parameter used with the Text Model. Refer to OpenAI's guide for more details.