See JSON format in ProcessMaker Platform.
Overview
The JSON data format is present mainly in the Request data. The following features also contain JSON format:
Data tab in completed Requests
Data tab in in-progress Tasks
Data in the Screen preview
Output data when testing a Script
Response body when testing a Resource in a Data Connector
JSON Data Browser
Data Browser
Alternatively to the classic JSON structure, use the Data Browser to explore the tree representation of JSON as a data model to understand different structural elements within it.
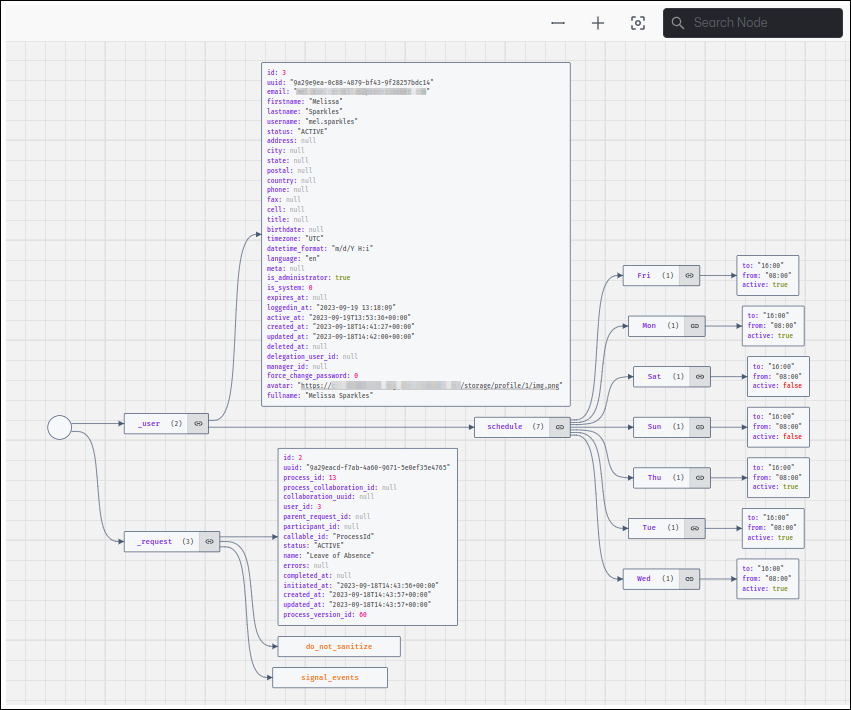
Do any of the following from the Data Browser:
Navigate Around the Data Browser
Follow these steps to navigate around the Data Browser:
Drag and drop with the cursor to navigate the Data Browser canvas.
Adjust the Viewing Size
If your Data Browser does not display in your browser window well such that you are navigating around your map with your cursor, adjust the zoom perspective of your map:
Increase the viewing percentage to view a big map.
Decrease the viewing percentage to view a small map.
Follow these steps to adjust the viewing size of your Data Browser:
Adjust the viewing percentage of the Data Browser canvas following these guidelines:
Zoom out from the Data Browser canvas:
Press the keyboard key combination Control+- (Command+- for Apple keyboards).
Click the Zoom Out
 button from the top-right of the Data Browser canvas.
button from the top-right of the Data Browser canvas.
Zoom in to the Data Browser canvas:
Press the keyboard key combination Control++ (Command++ for Apple keyboards).
Click the Zoom In
 button from the top-right of the Data Browser canvas.
button from the top-right of the Data Browser canvas.
Click the Center Canvas
 button to reset the Data Browser canvas viewing percentage to 100%, and center the map.
button to reset the Data Browser canvas viewing percentage to 100%, and center the map.
Navigate around your Data Browser as necessary.
Search Nodes
Search nodes by entering a text. Follow these steps to search nodes in your map:
From the top-right in the Search Node
 field, enter a text to find it in all nodes. The nodes with the entered text display with green-colored highlighting. Line instances with the entered text display with yellow-colored highlighting. The Search Node field displays how many instances are there in the map nodes.
field, enter a text to find it in all nodes. The nodes with the entered text display with green-colored highlighting. Line instances with the entered text display with yellow-colored highlighting. The Search Node field displays how many instances are there in the map nodes. 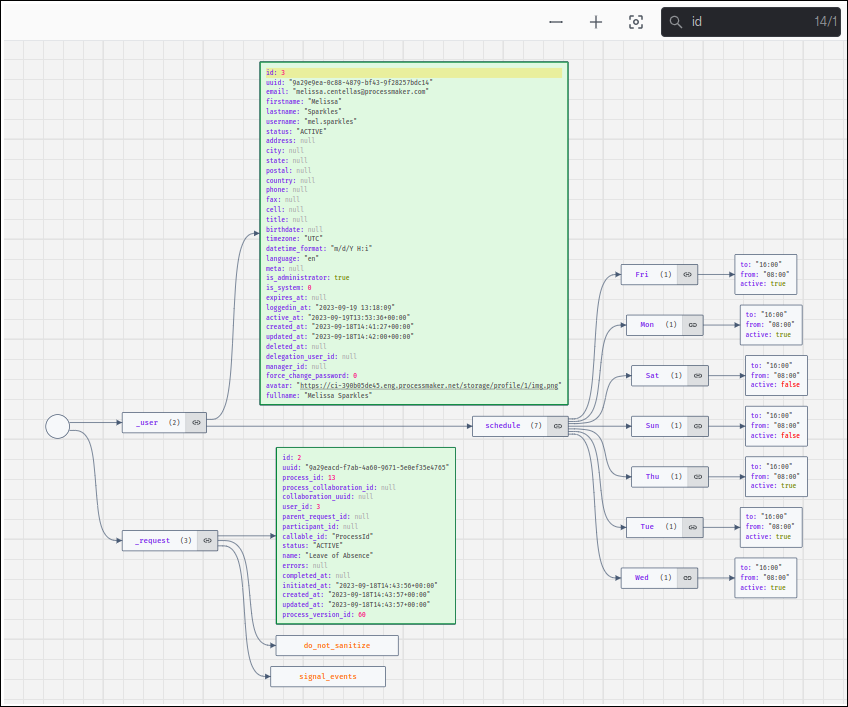
Green-colored highlighting is entered text. Yellow-colored highlighting show line instances. While the Search Node field is focusing, press the Enter key to go to the next instance. The instance displays with yellow-colored highlighting.
See Node Content
See a node in a separate window node. Follow these steps to see the node content:
Locate the node you want to see.
Click the node. The Node Content window displays the Content and Node Path sections.
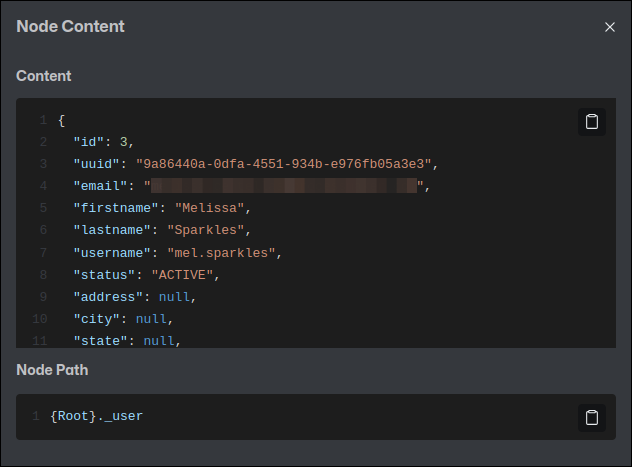
In the Content section, click the Copy to clipboard
 icon to copy the node content.
icon to copy the node content.In the Node Path section, click the Copy to clipboard
 icon to copy the node path.
icon to copy the node path.