View a summary of completed Tasks.
Overview
The Completed tab displays the summary of all Tasks Request participants have completed.
Follow these steps to view completed tasks summary:
Ensure that you are logged on to ProcessMaker Platform.
Click the Requests option from the top menu to see requests.
From the cards on top, click one of the following cards:
My Requests. See View Your Requests That You Started.
In Progress. See View Requests That Are In Progress.
Completed: See View Completed Requests.
All Requests. See View All Requests. (Note that your user account must have the Requests: View All Requests permission to view the All Requests page.)

Click the Case # or Case Title column link to view in-progress tasks for the case.
Click the Completed tab. A table displays each completed task per row.
Completed Tasks Summary
Click on a tab below to view the Completed tab for each status type.
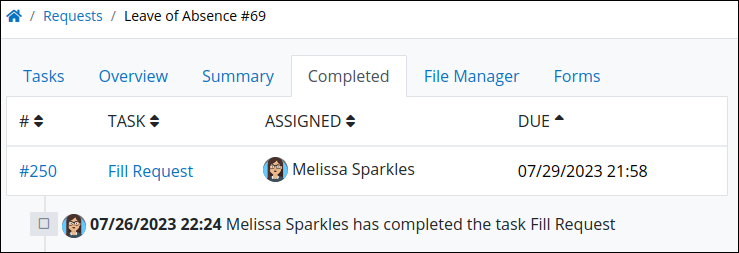
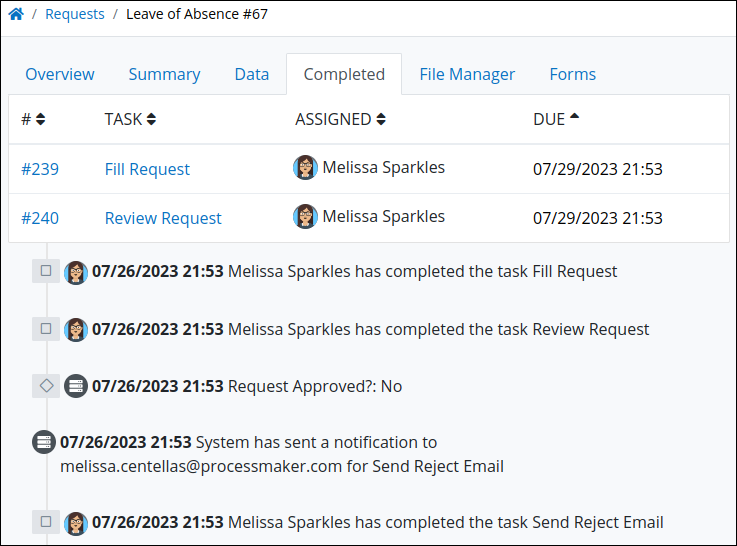
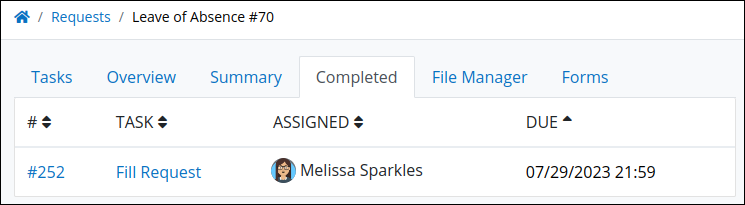
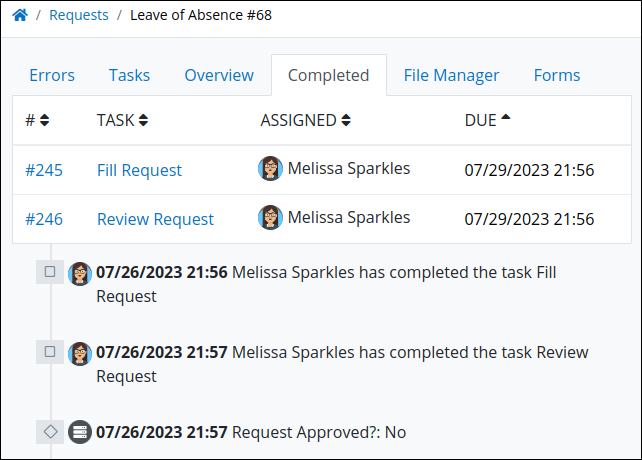
The Completed tab displays the following summary in tabular format about completed Tasks participants completed to that time in the Request:
#: The # column displays the Task ID associated with its Process. Each time that Task is assigned to a Request participant, the ID for that Task increments by one.
Task: The Task column displays the name of each completed Task in the selected Request.
Assigned: The Assigned column displays the username's avatar to whom the Task was assigned. Hover your cursor over a user's avatar to view that person's full name.
Due: The Due column displays the date the Task was due. The time zone setting to display the time is according to the ProcessMaker Platform instance unless your user profile's Time zone setting is specified.
There Are No Completed Tasks?
If the selected Request has no completed Tasks, the following message displays: No Data Available.
Display Information the Way You Want It
Control how tabular information displays, including how to sort columns or how many items display per page.